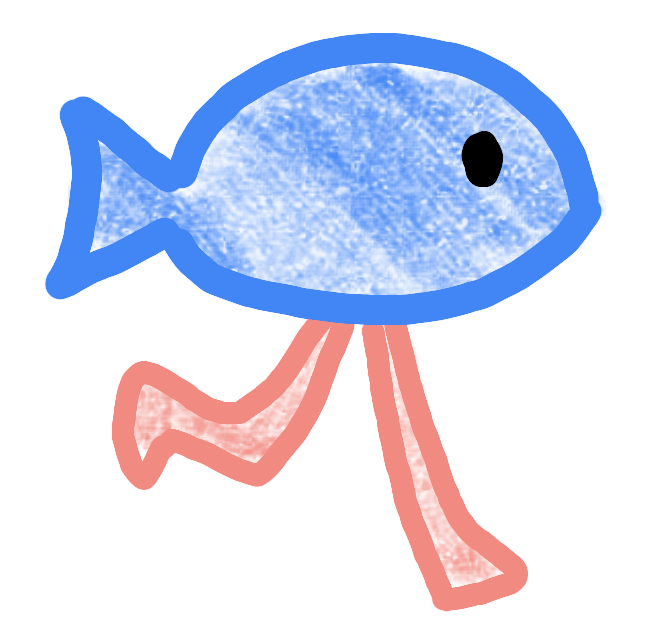 さかなさん
さかなさんさかなさんですどうもこんにちは!
前の記事から飛んできた方、確定申告の準備お疲れ様でした!
この記事ではスマホで確定申告をする際の実際の操作を解説しています。
ここまで来たらあと少しです!一気に終わらせちゃいましょう!
まだ準備をしていない方はこちら⇩


※画像は一部国税庁の公式HPからお借りしています
「申告内容に関する質問」という画面になるので、回答していきます。
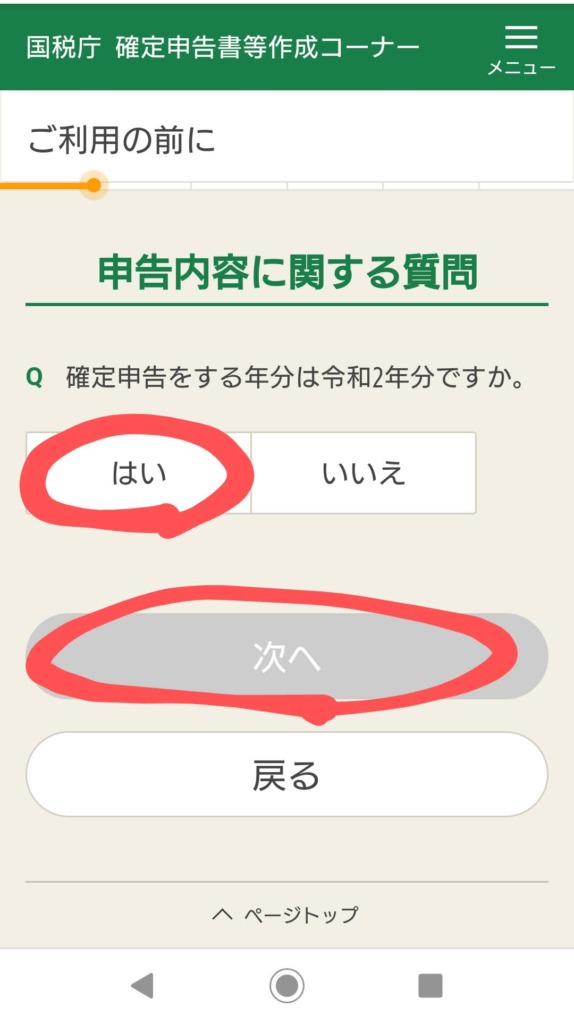
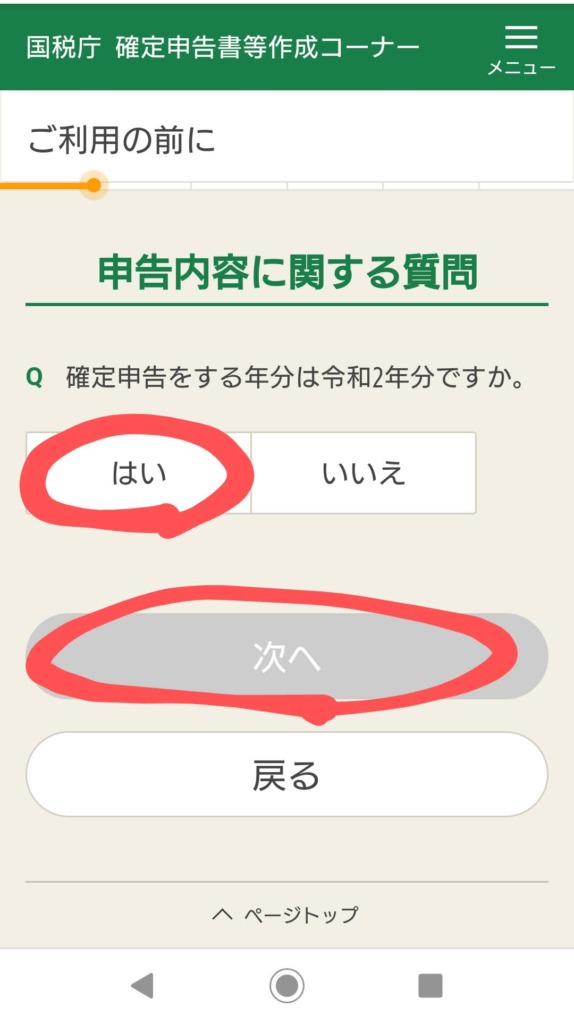
Q.確定申告をする年分は令和3年分ですか。
※画像は昨年のもの
→「はい」をタップ→「次へ」をタップ
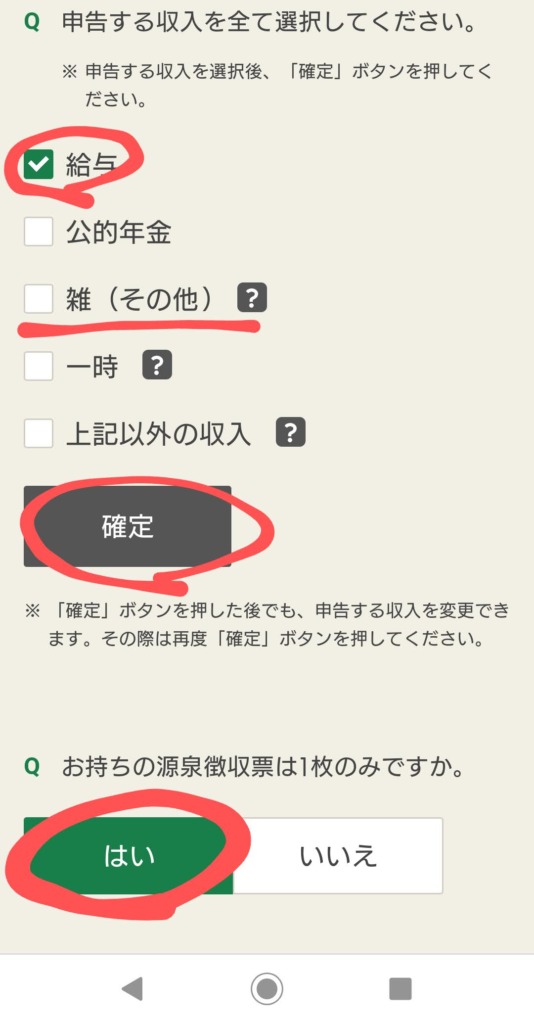
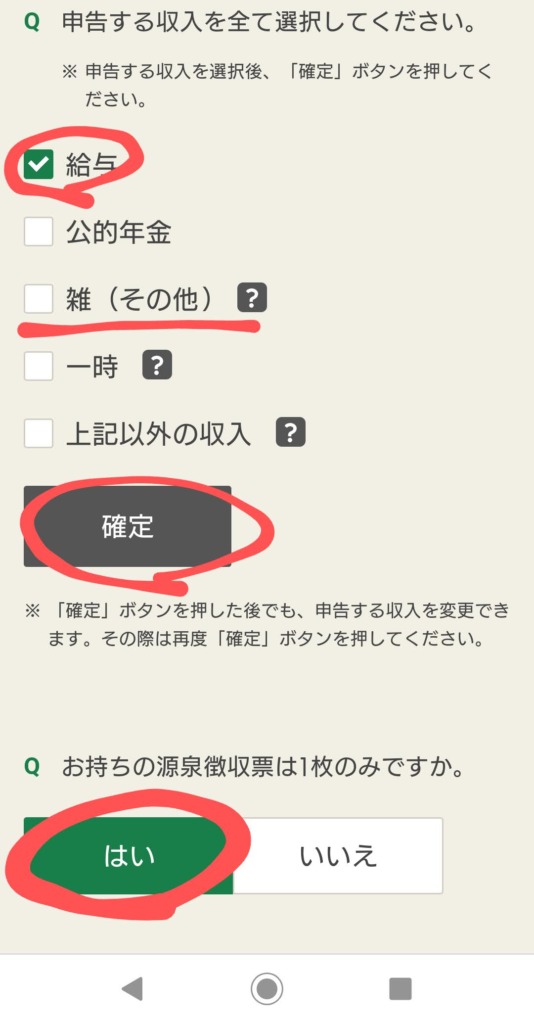
Q.申告する収入を全て選択してください。
→「給与」にチェック
→「確定」をタップ
ブログ等で所得がある方はここで「雑」にもチェックを入れ、収入を申告する必要があります。
ただし、収益があっても経費を差し引いてゼロになる場合には申告の必要はありません。
よってさかなさんは申告の必要はありません。
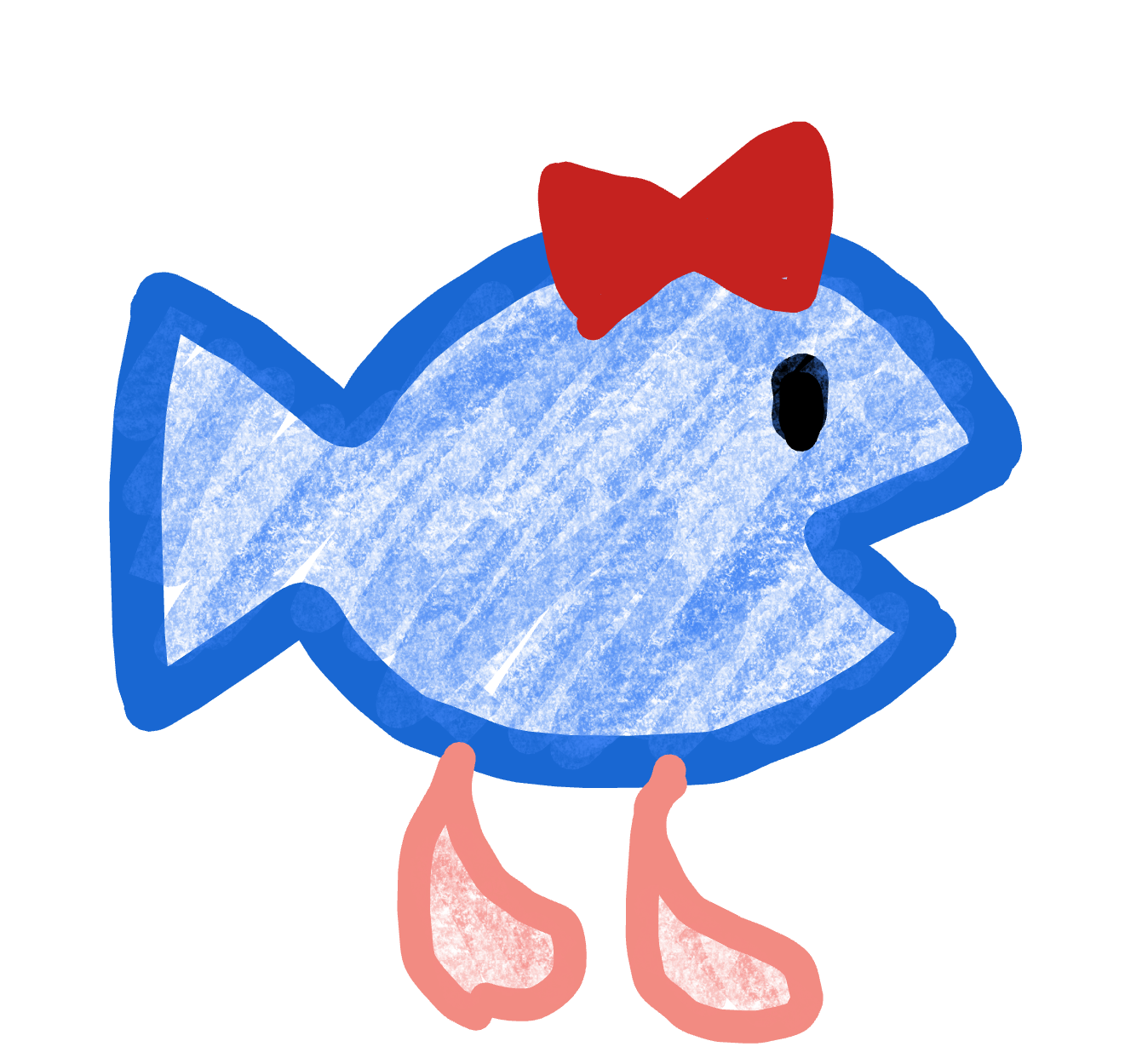
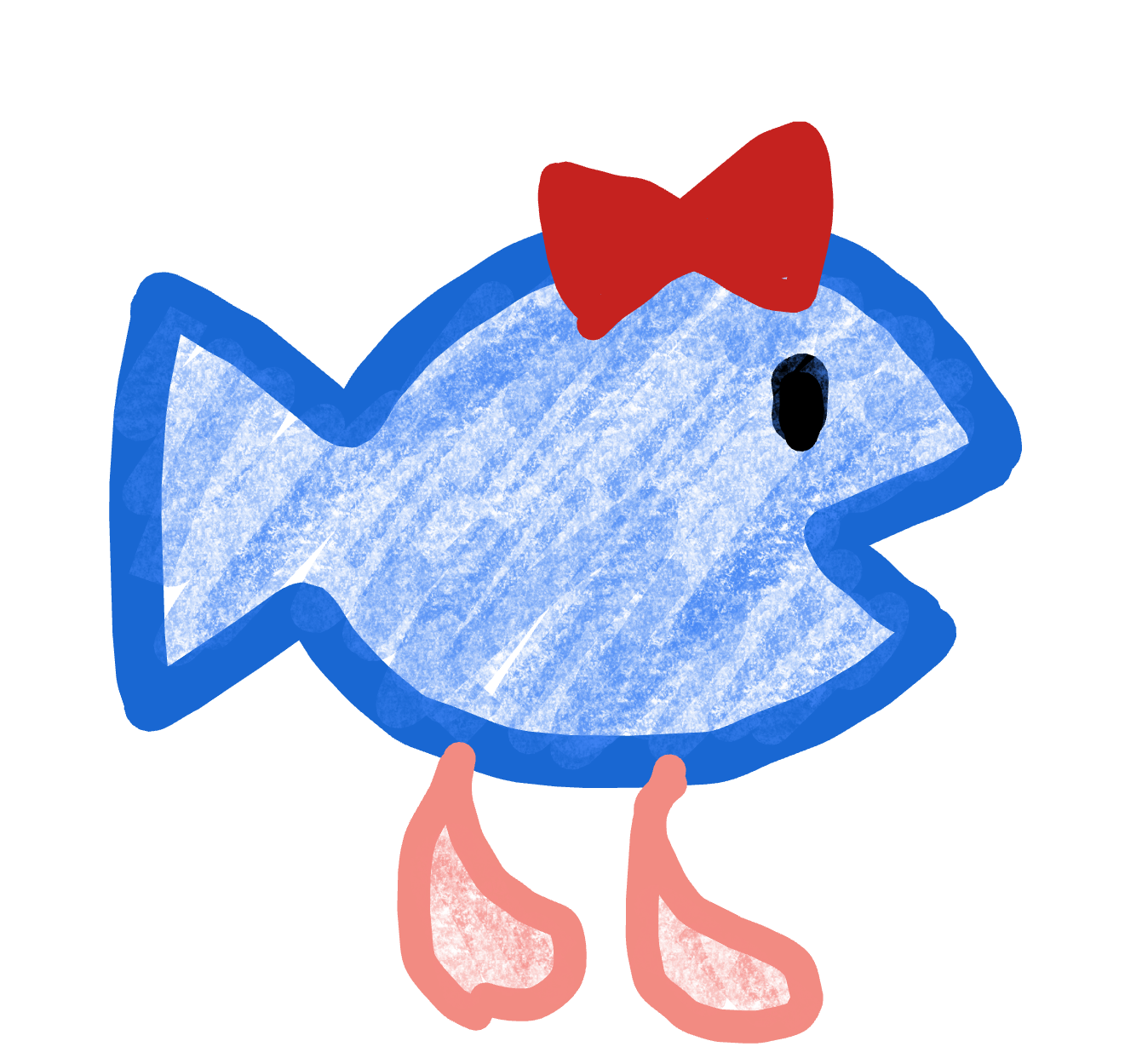
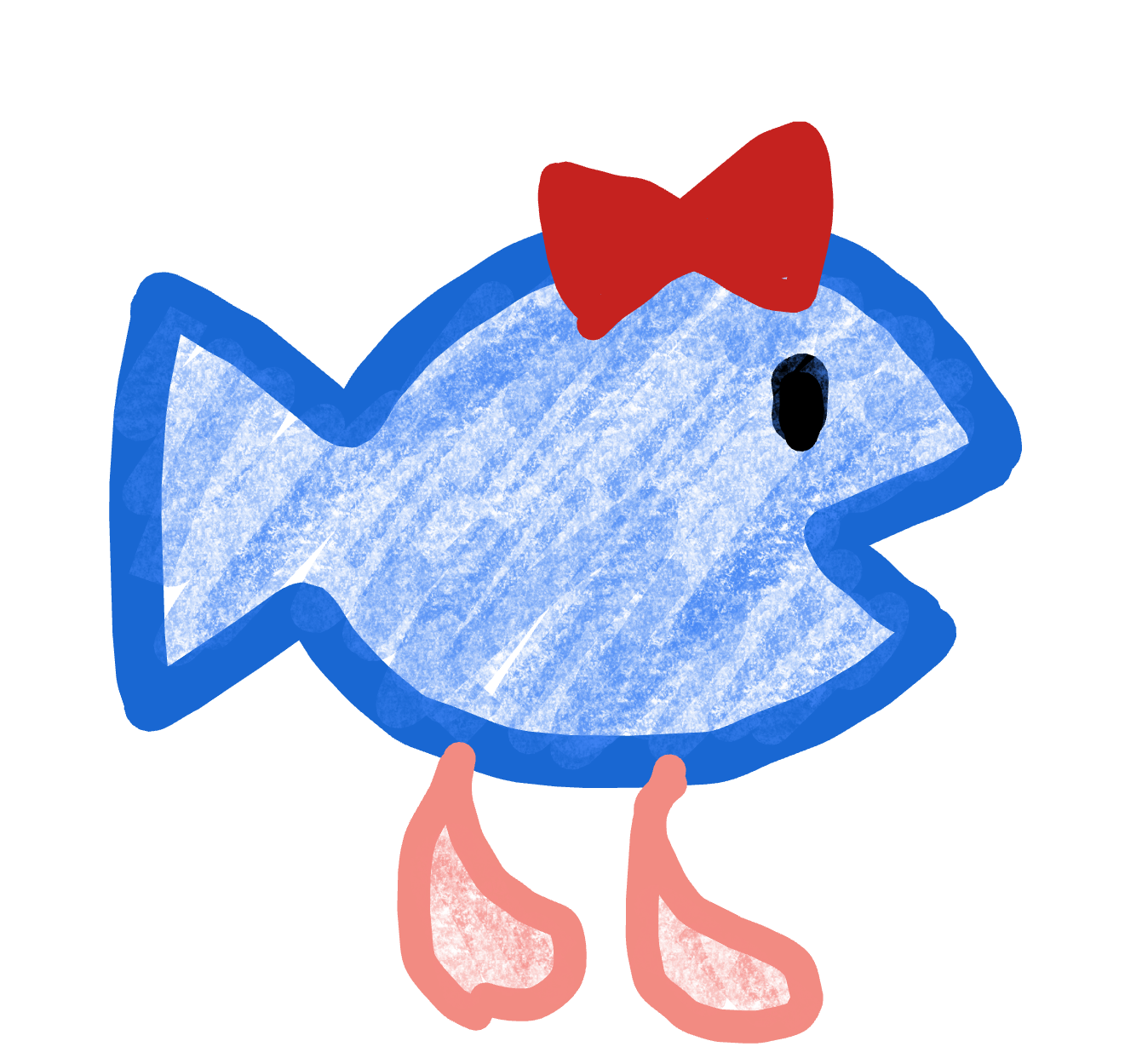
書いてて悲しくなるね
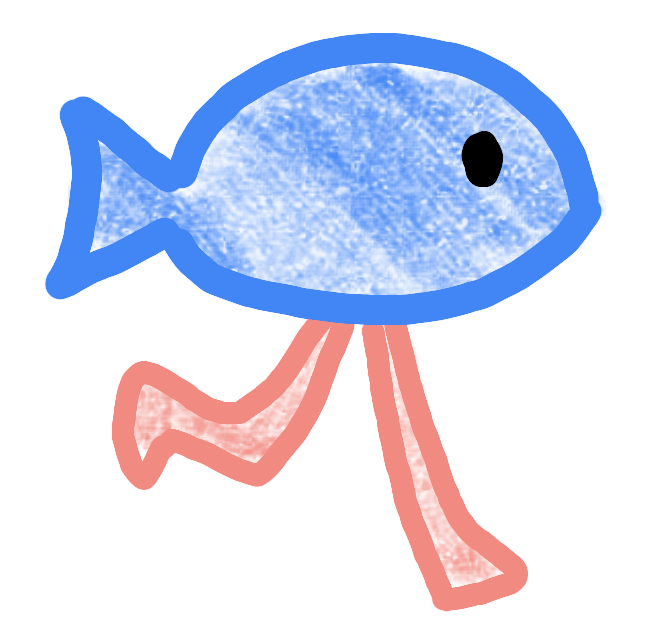
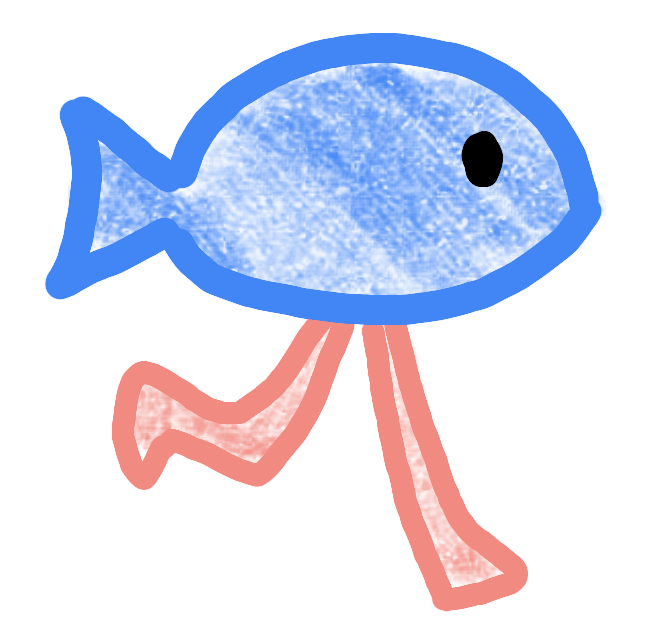
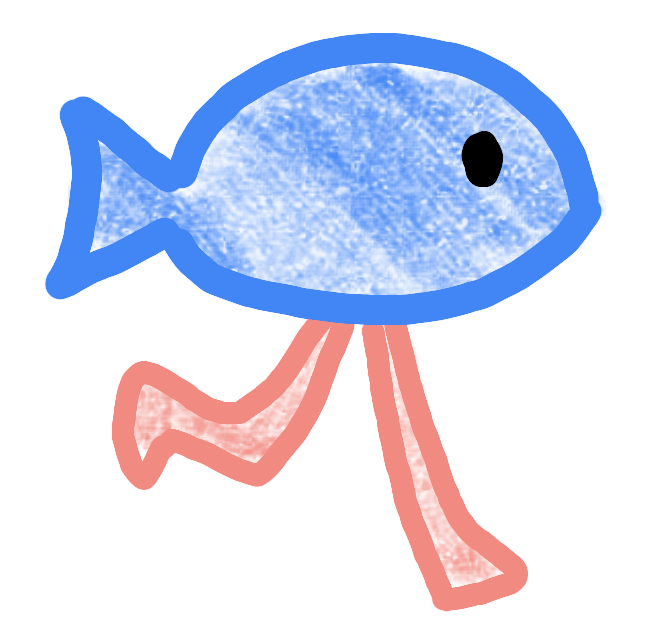
令和3年は開業届出したので赤字だけど申告したよ。
その話はまた別の記事でできたらと思ってるよ。
Q.お持ちの源泉徴収票は1枚のみですか。
→ダブルワーク等していなければ1枚しかない筈なので、「はい」をタップ
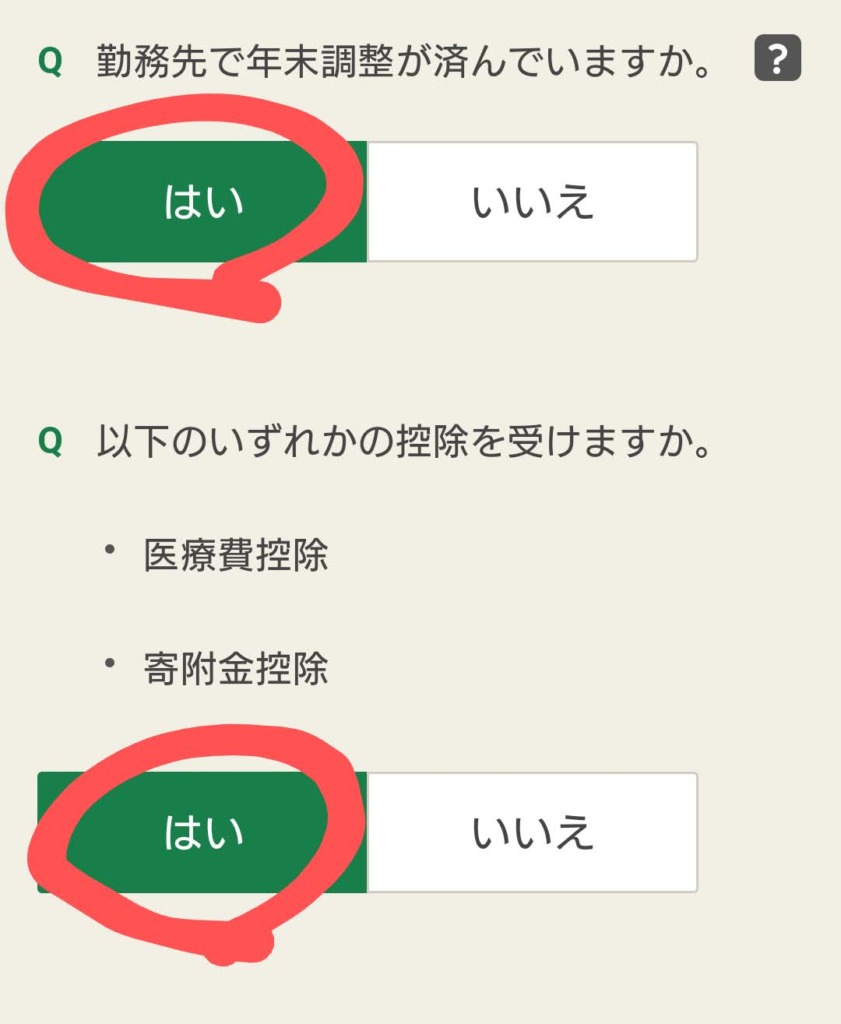
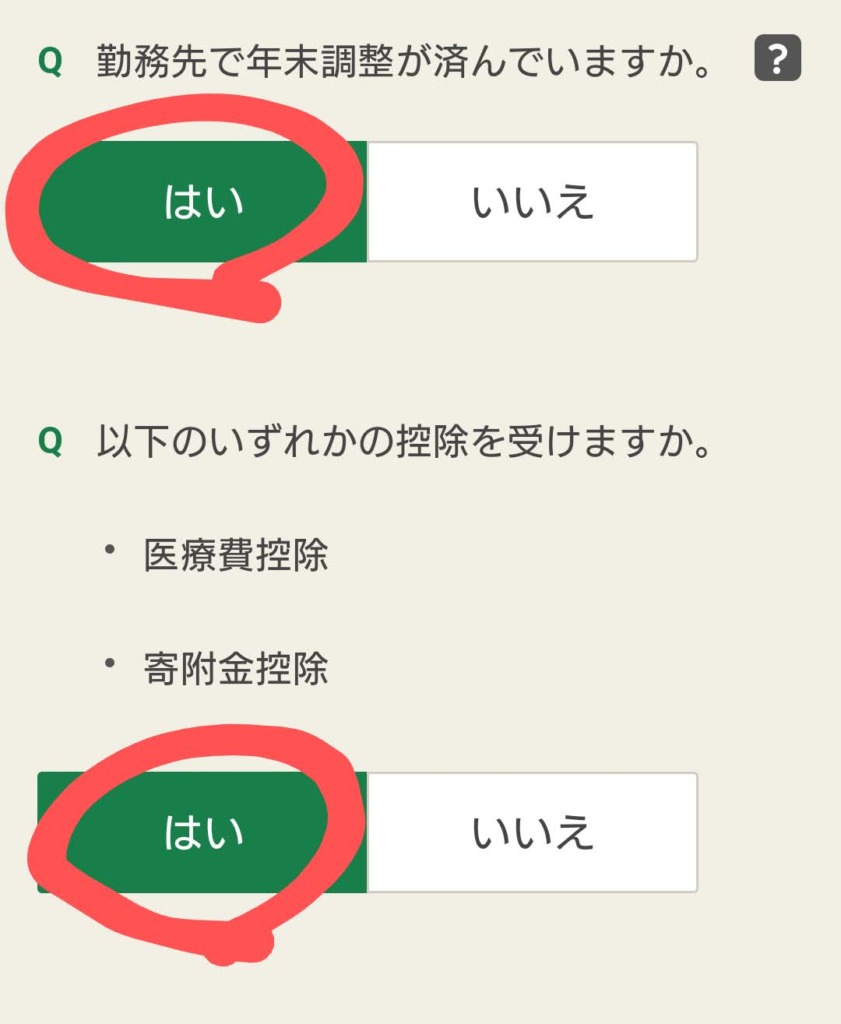
Q.勤務先で年末調整が済んでいますか。
→普通に会社勤めしていれば済んでいる筈です。「はい」をタップ
Q.以下のいずれかの控除を受けますか。(医療費控除、寄附金控除)
→寄付金控除がふるさと納税の控除のことです。「はい」をタップ
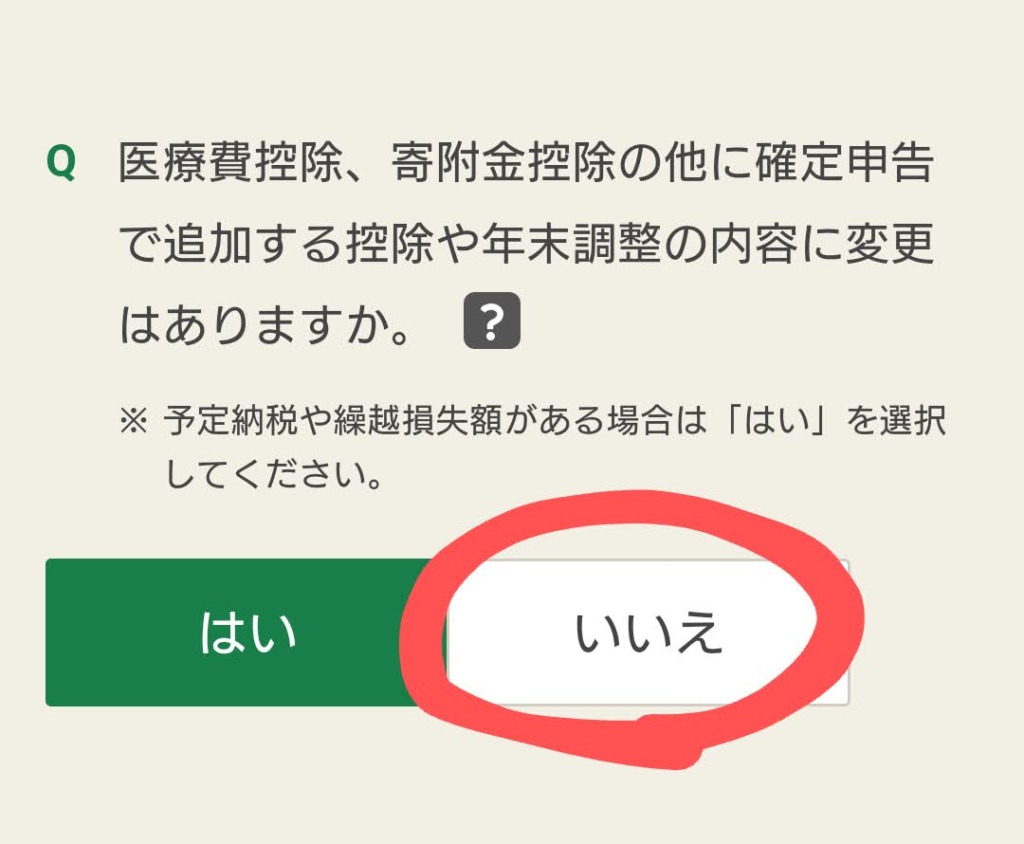
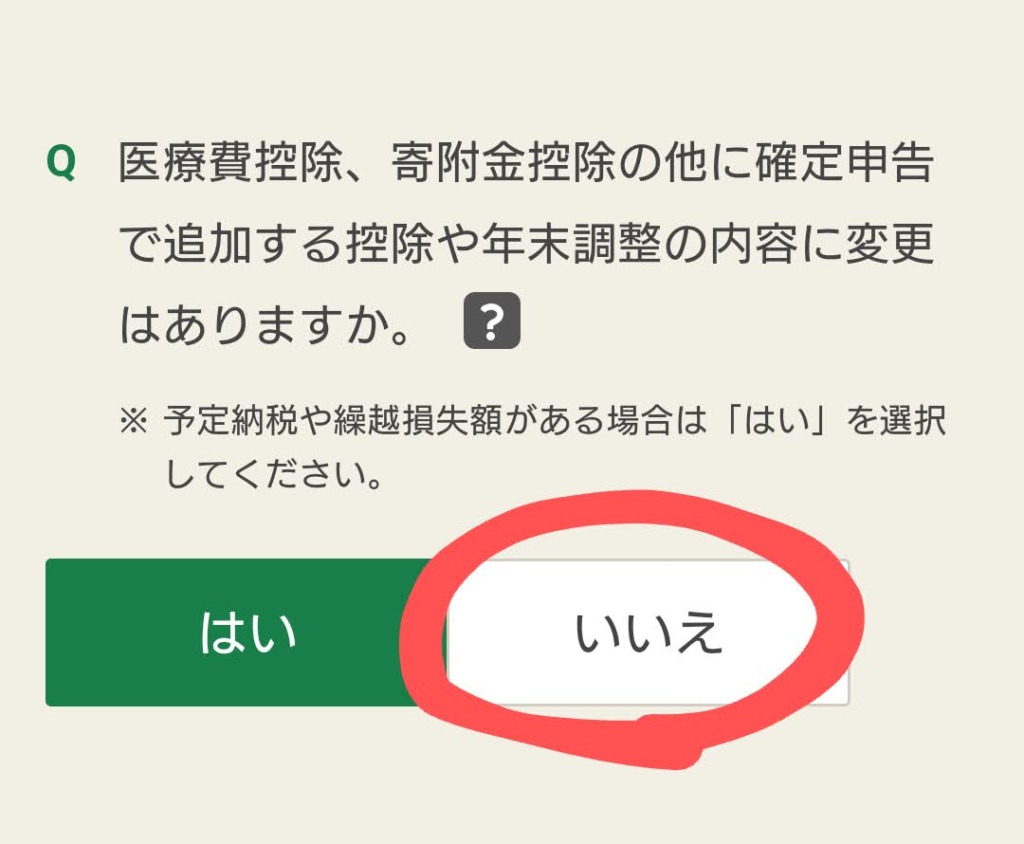
Q.医療費控除、寄付金控除の他に確定申告で追加する控除や年末調整の内容に変更はありますか。
→特になければ「いいえ」をタップ
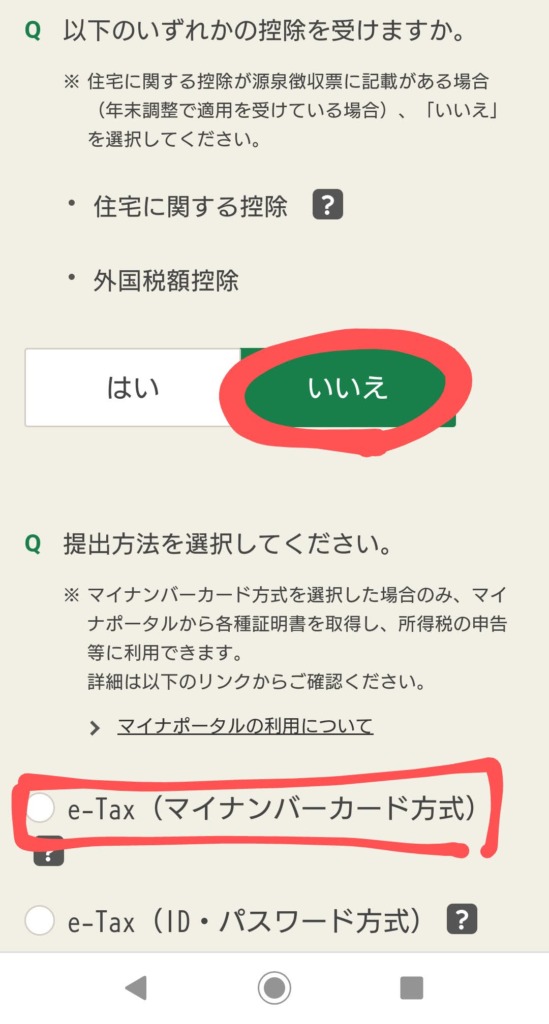
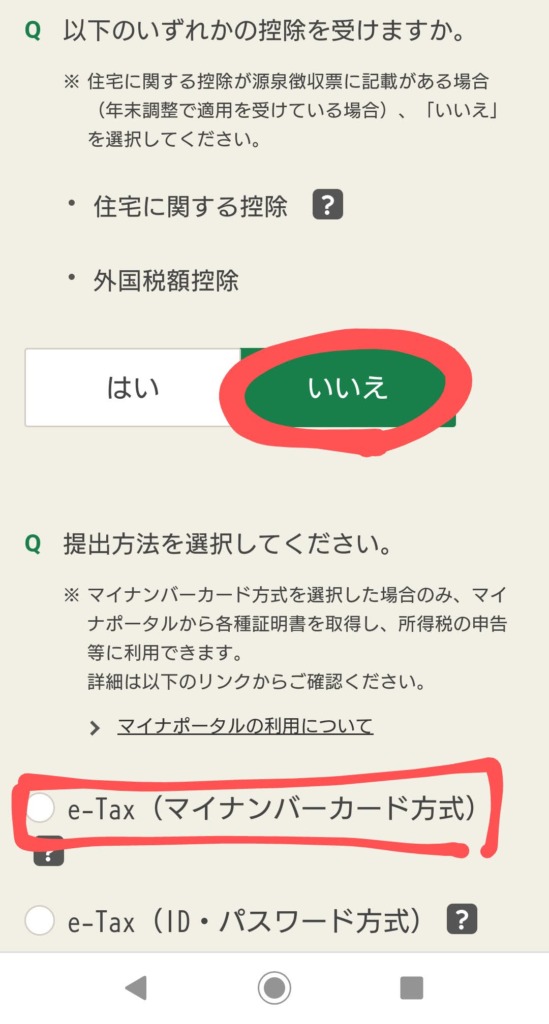
Q.以下のいずれかの控除を受けますか。(住宅に関する控除、外国税額控除)
→家を購入して初めての確定申告の場合、住宅ローン控除を申請する必要があるので「はい」をタップします。
2年目以降は会社の方で年末調整されるので改めて申告する必要はありません。「いいえ」をタップします。
Q.提出方法を選択してください。
→e-Tax(マイナンバーカード方式)を選択
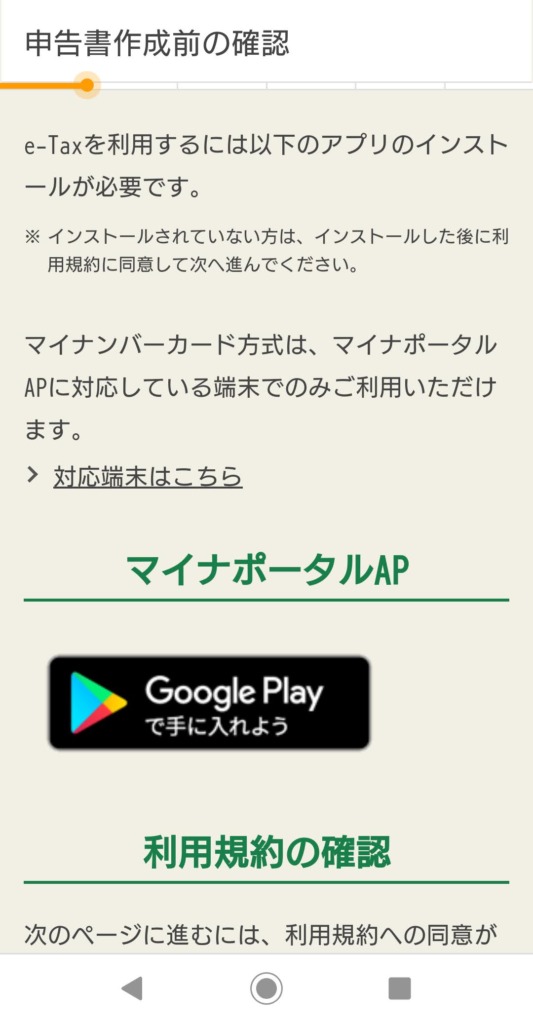
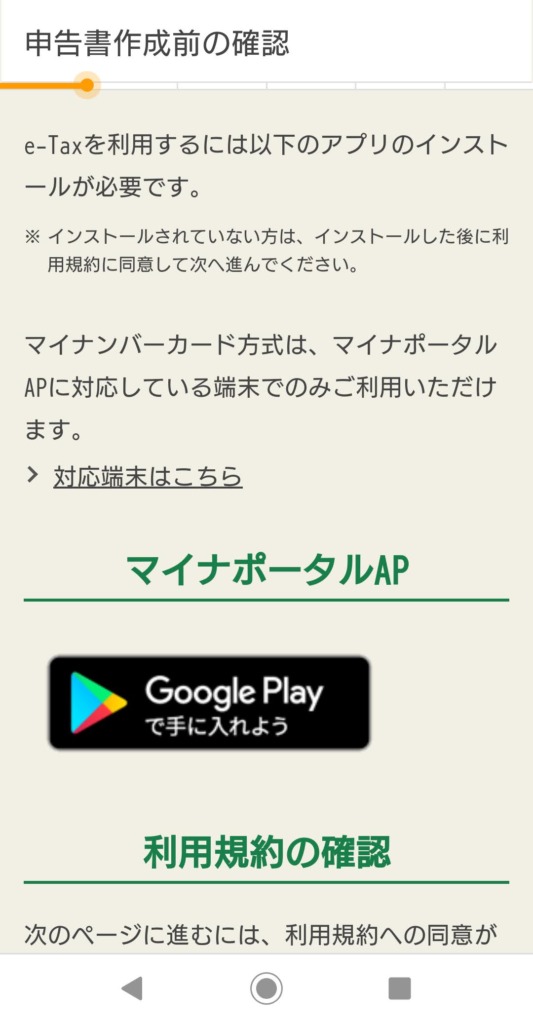
→アプリのインストールを求められます。前回の記事で既にインストールしている方はスルーでOKです
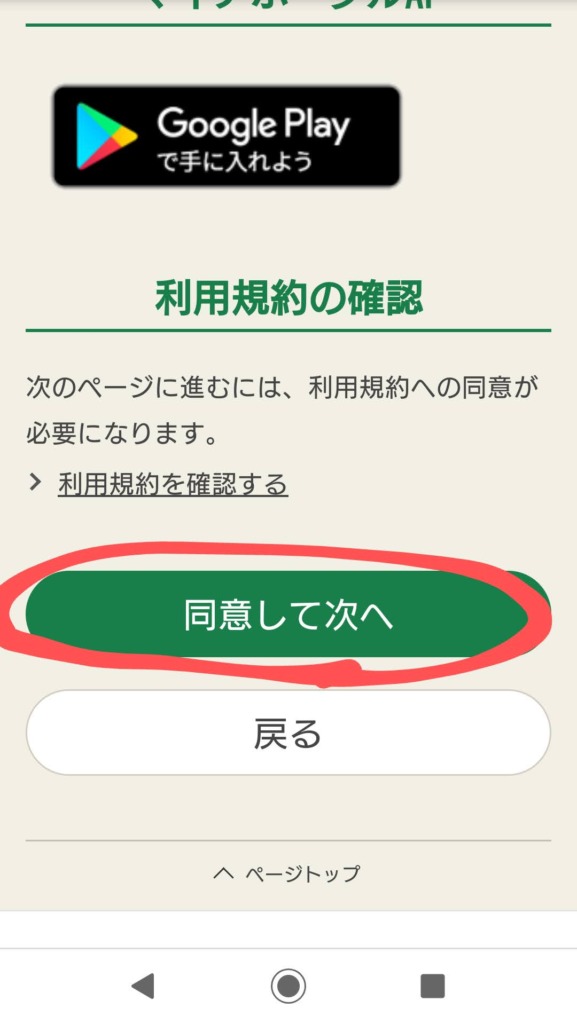
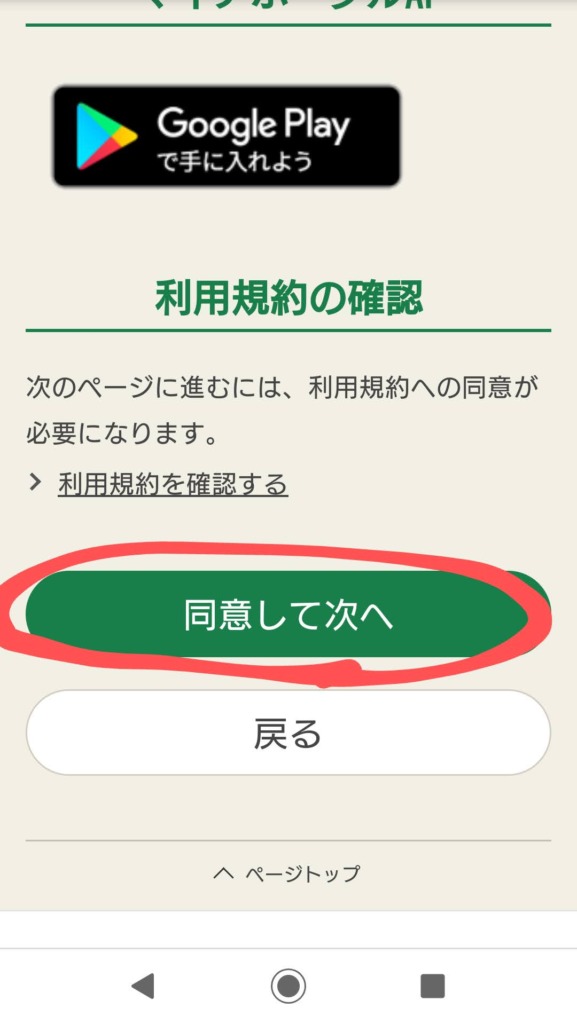
→「同意して次へ」をタップ
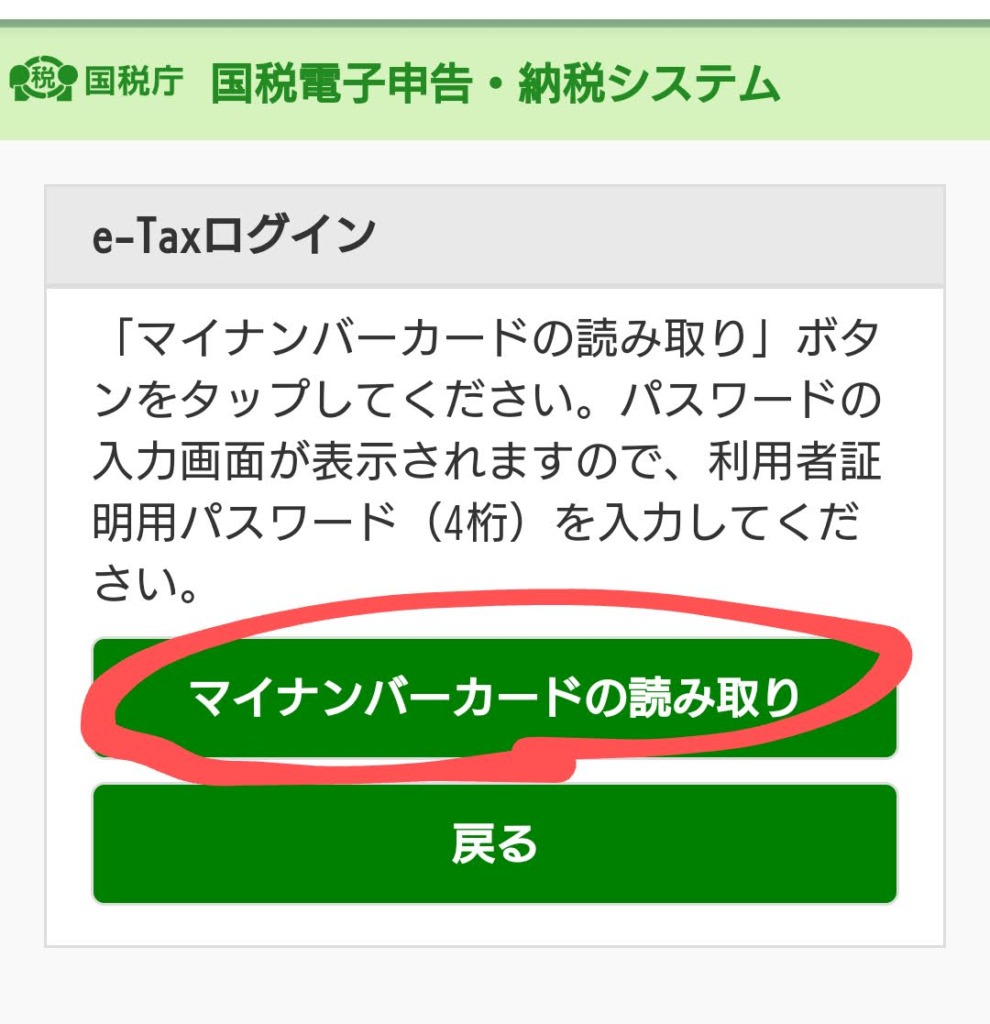
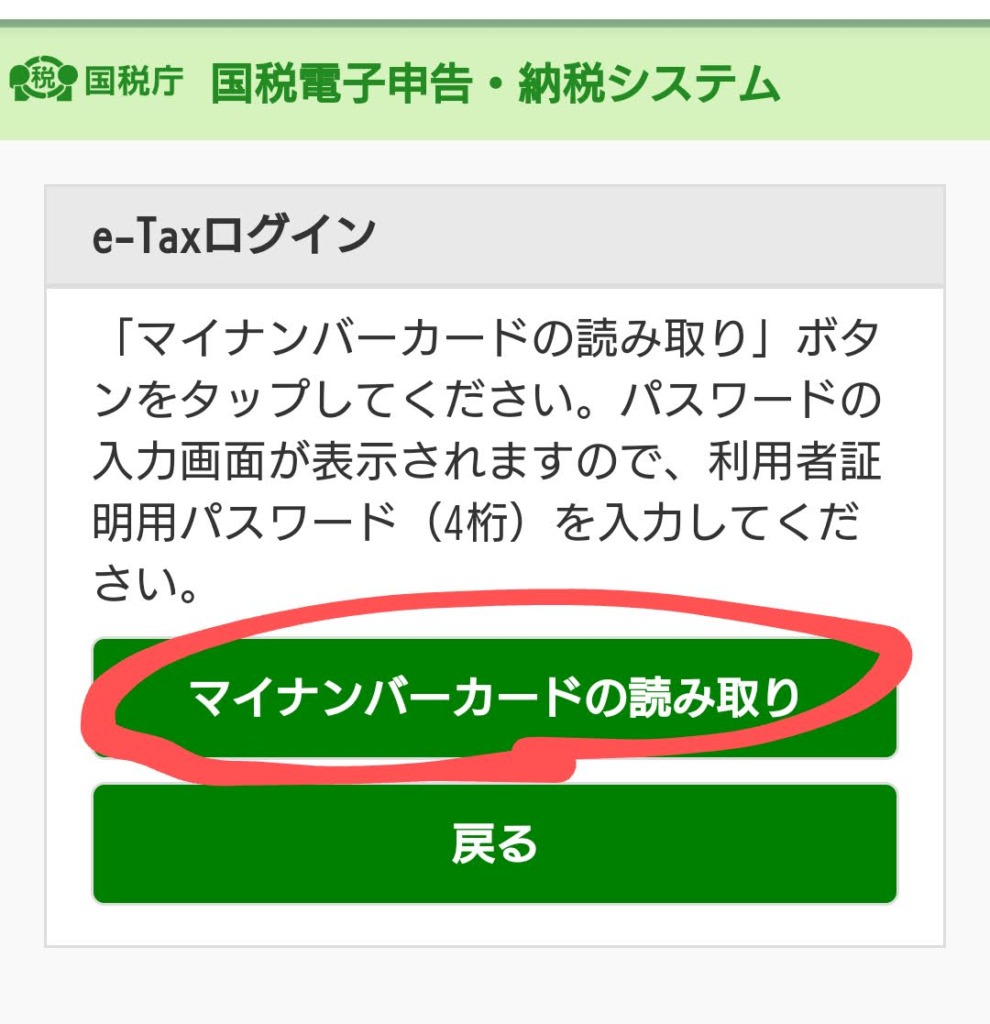
→ここまで回答したらいよいよe-Taxにログインします。
「マイナンバーカードの読み取り」をタップ。
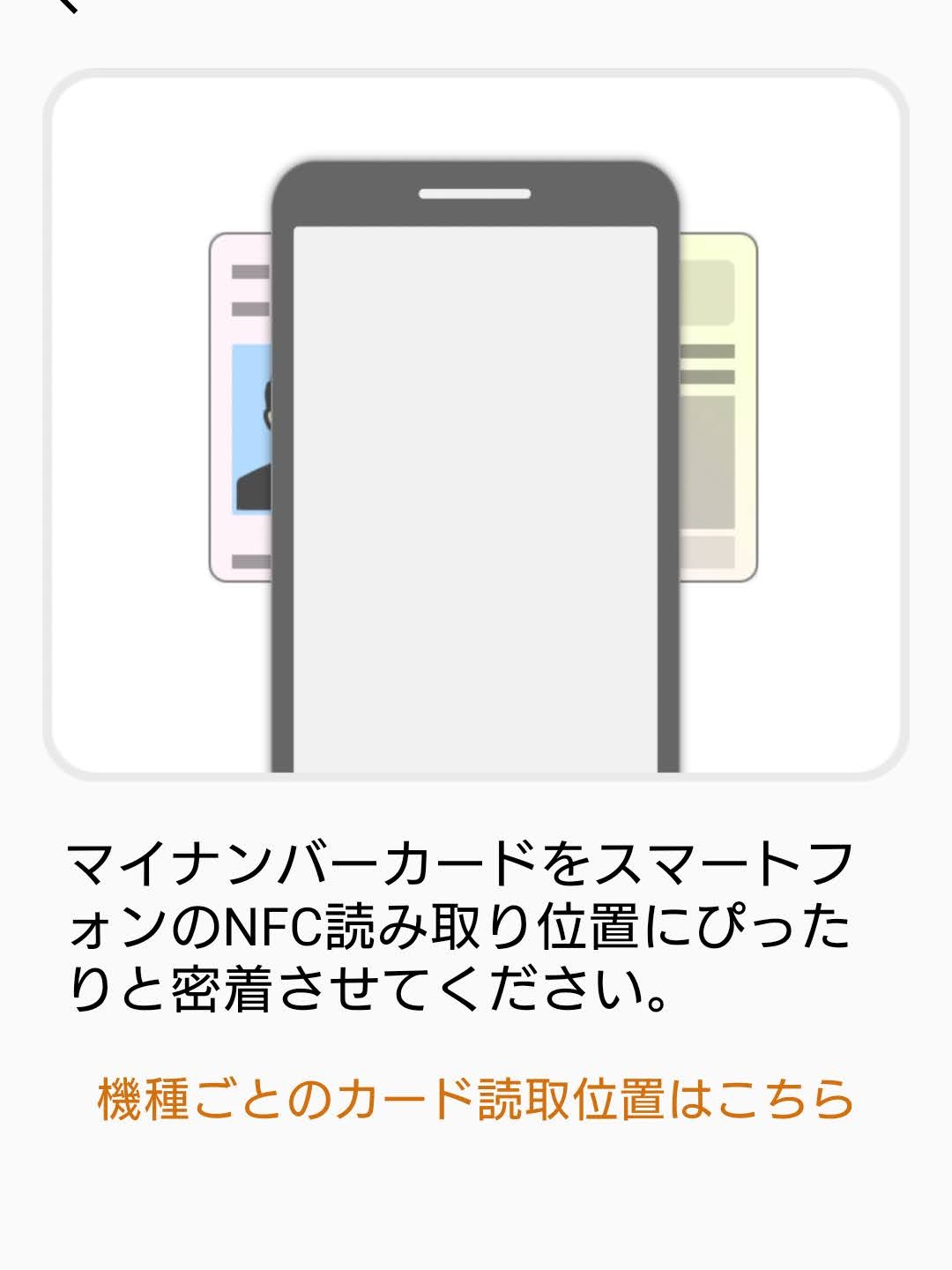
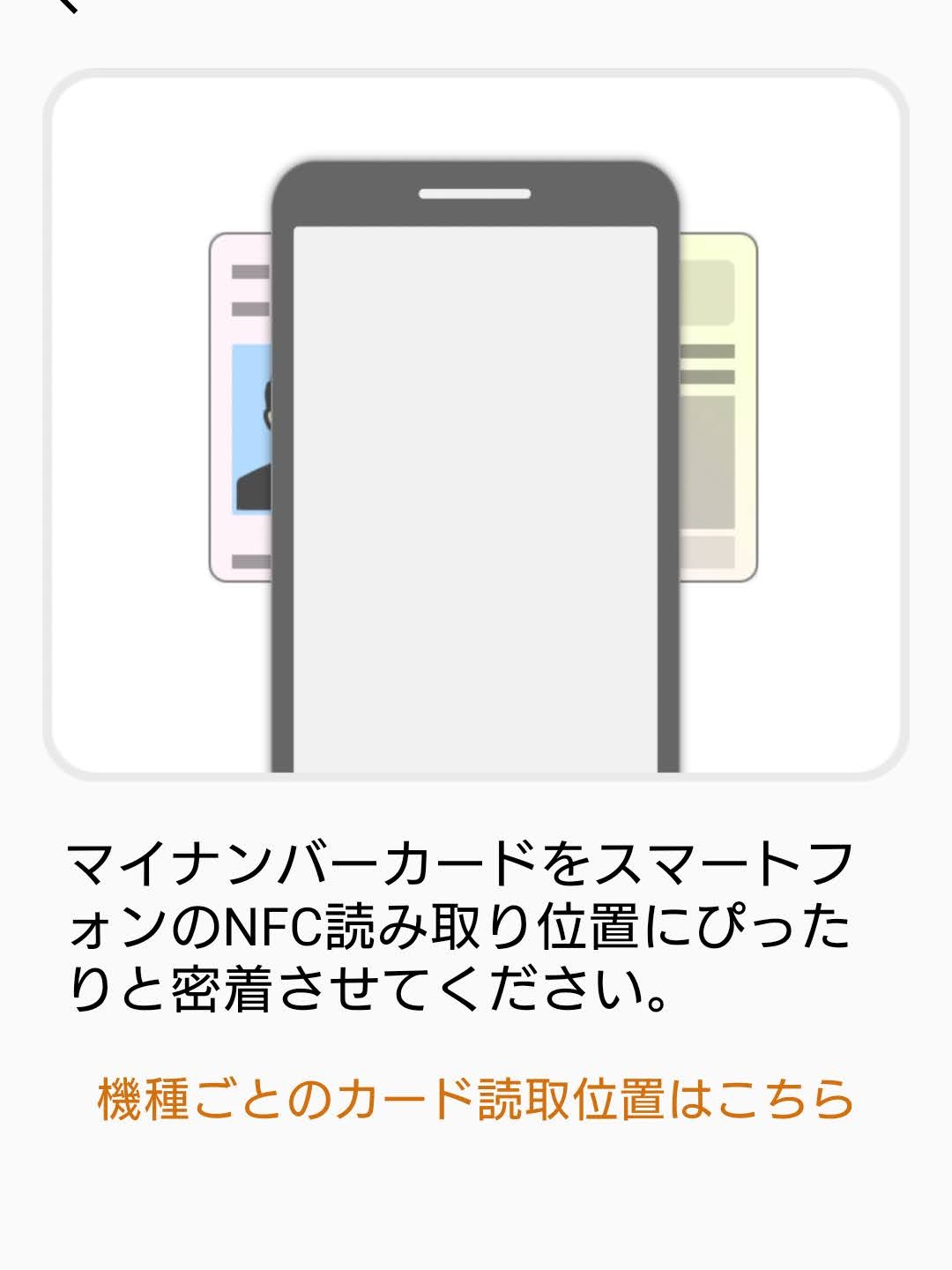
→図のようにマイナンバーカードをスマホに密着させ、マイナンバーカードを読み取ります。
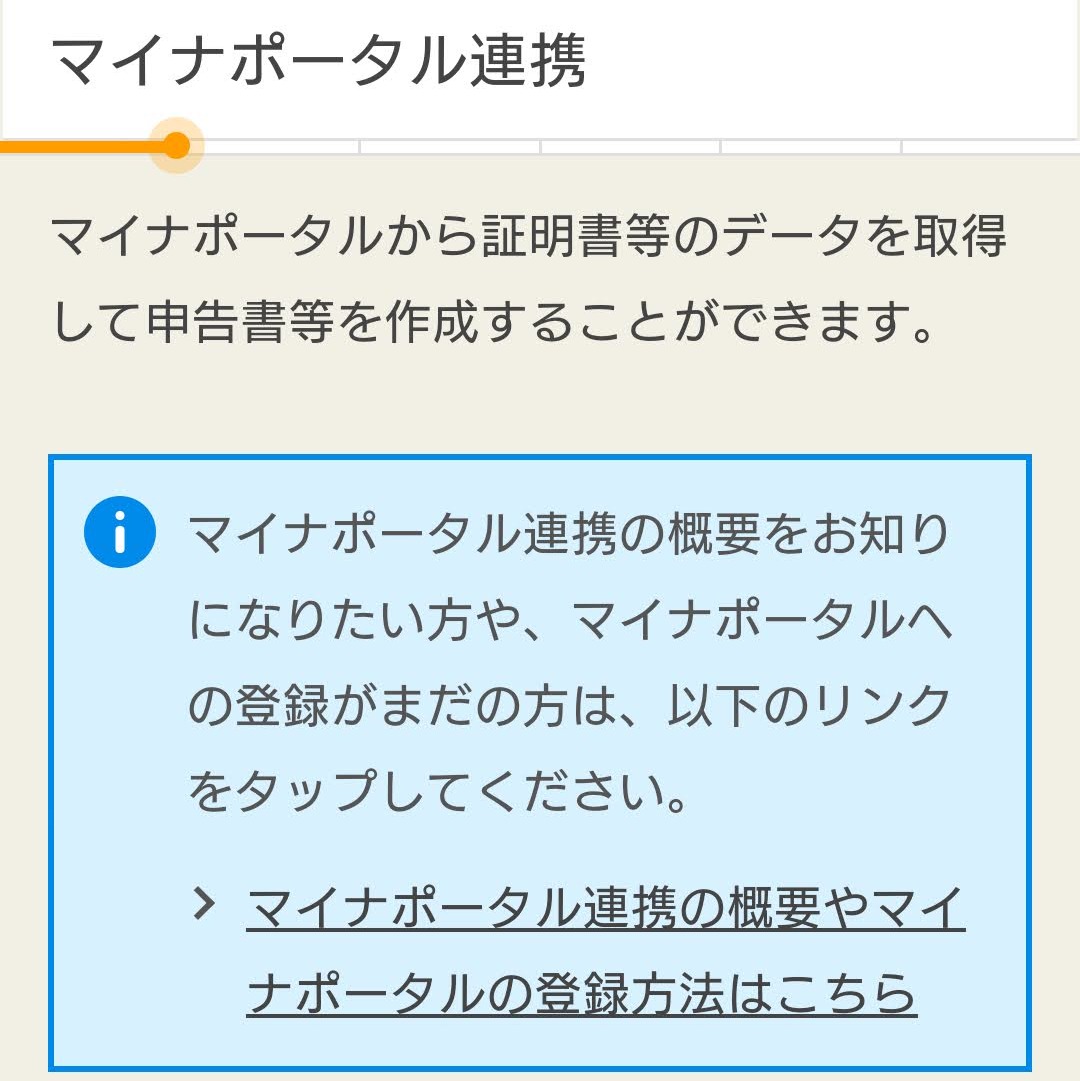
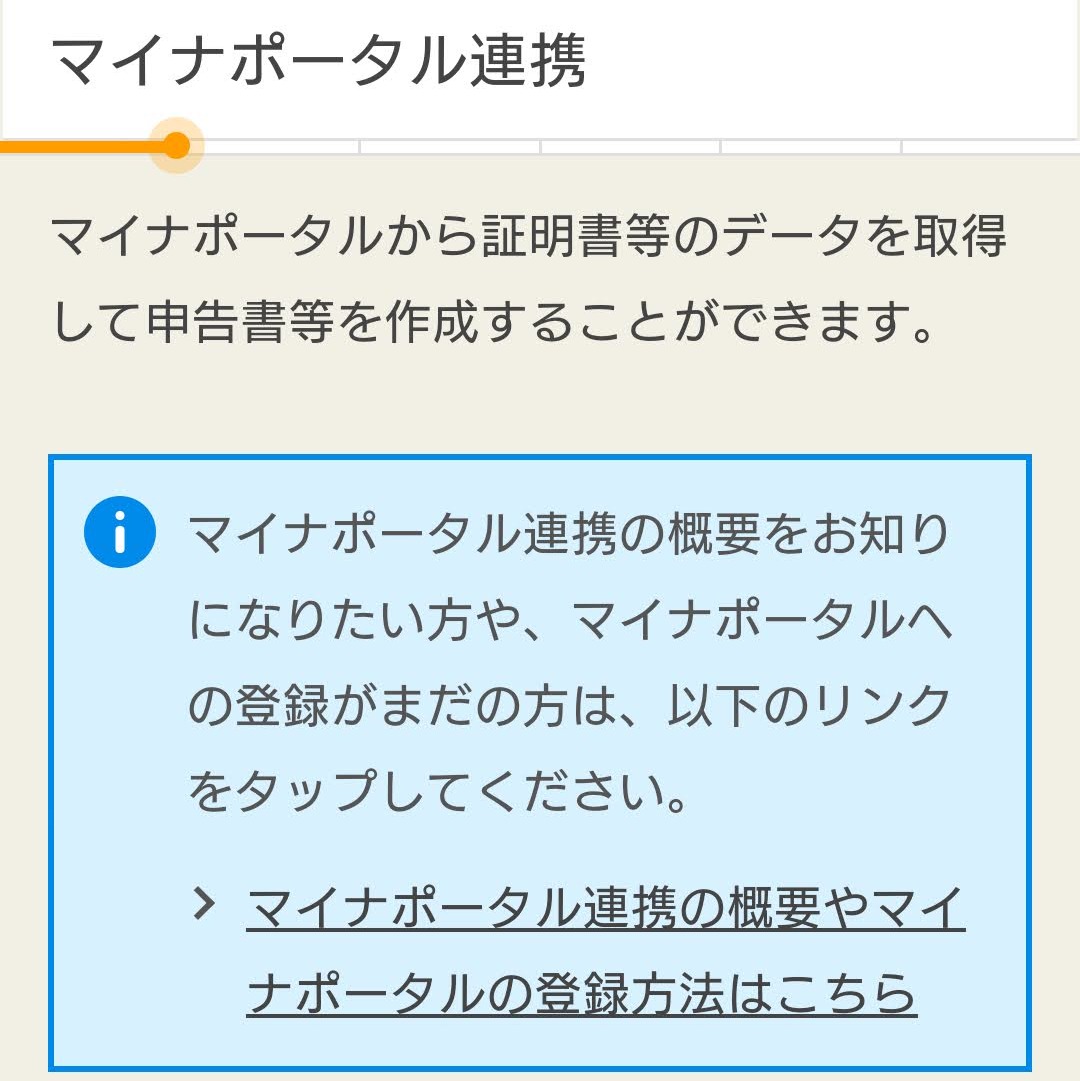
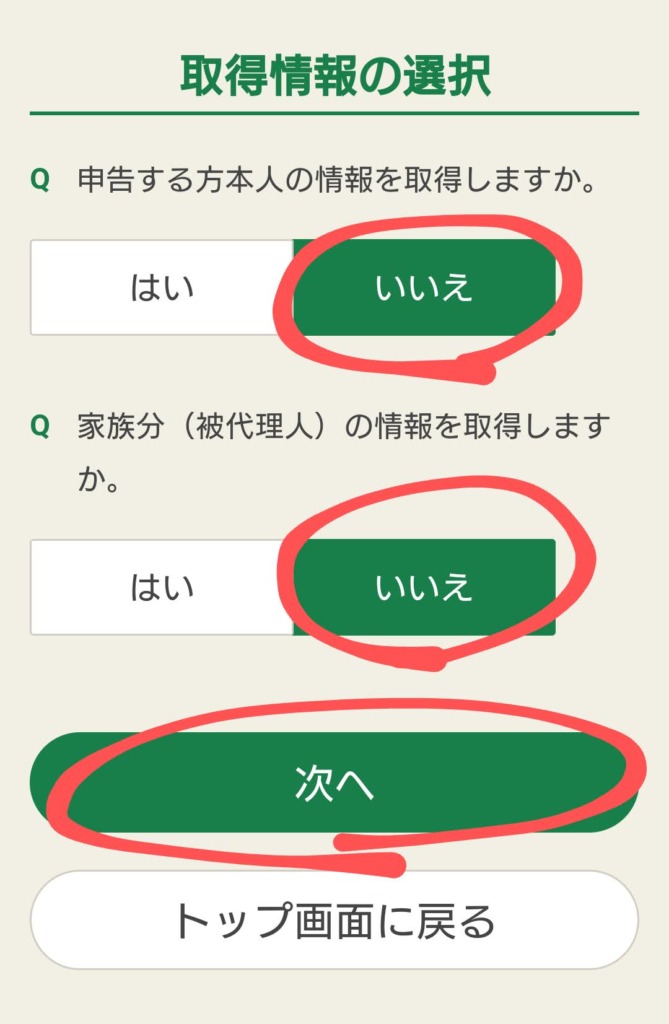
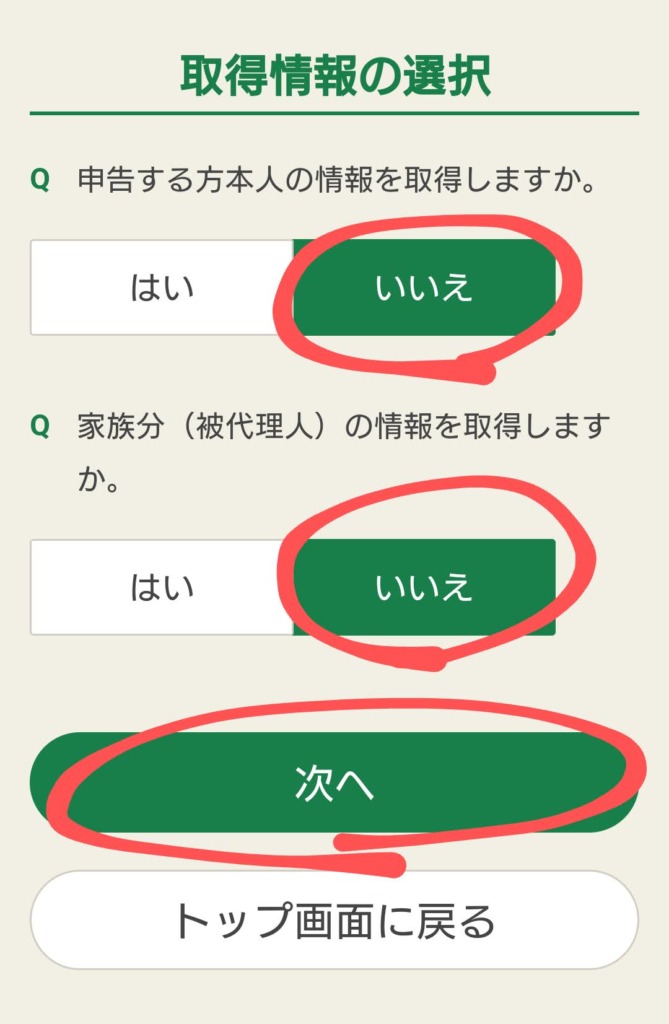
マイナポータル連携画面になります。
マイナポータルと連携するかどうかはぶっちゃけどっちでもいいと思います。
連携することで利用できる手続きが増えますが、私は年に1度の確定申告でしかe-Taxを使う予定がないので、手間を惜しんで連携せずに進めました。
※マイナポータルと連携してできることについて、詳しくはこちら(公式HP)
→というわけでどちらも「いいえ」を選択して「次へ」をタップ
これで事前の質問は終了です。続いて源泉徴収票の内容の入力に入ります。
ここからは源泉徴収票を見ながら金額等を入力していくことになります。
お手元に源泉徴収票をご用意下さい。
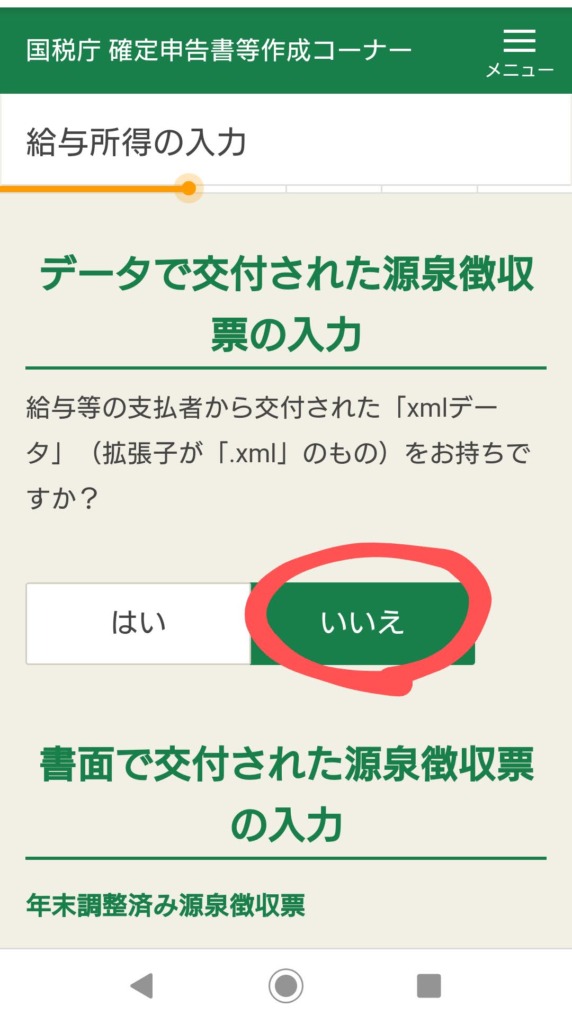
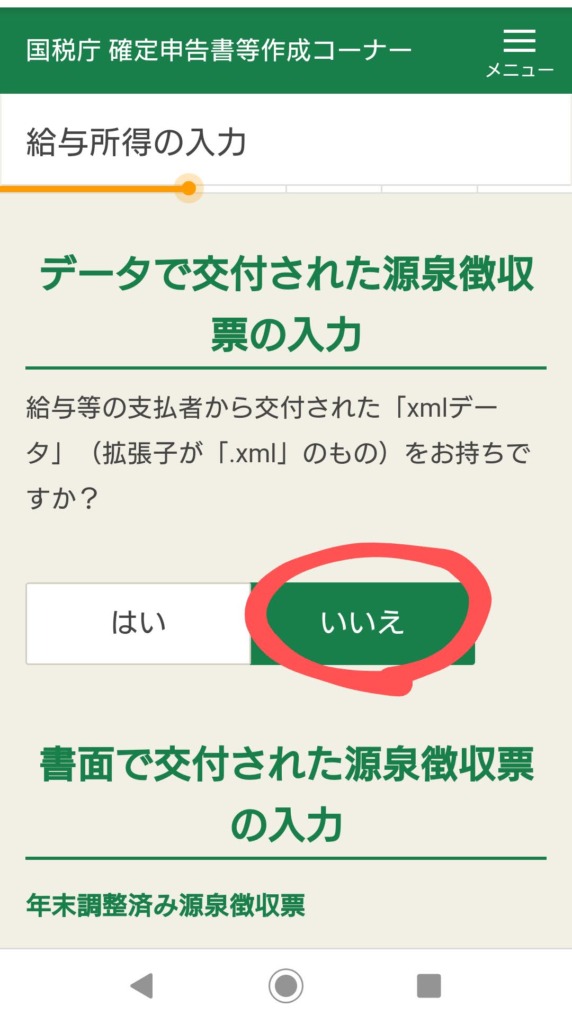
→書面で源泉徴収票をもらっている方は「いいえ」をタップ
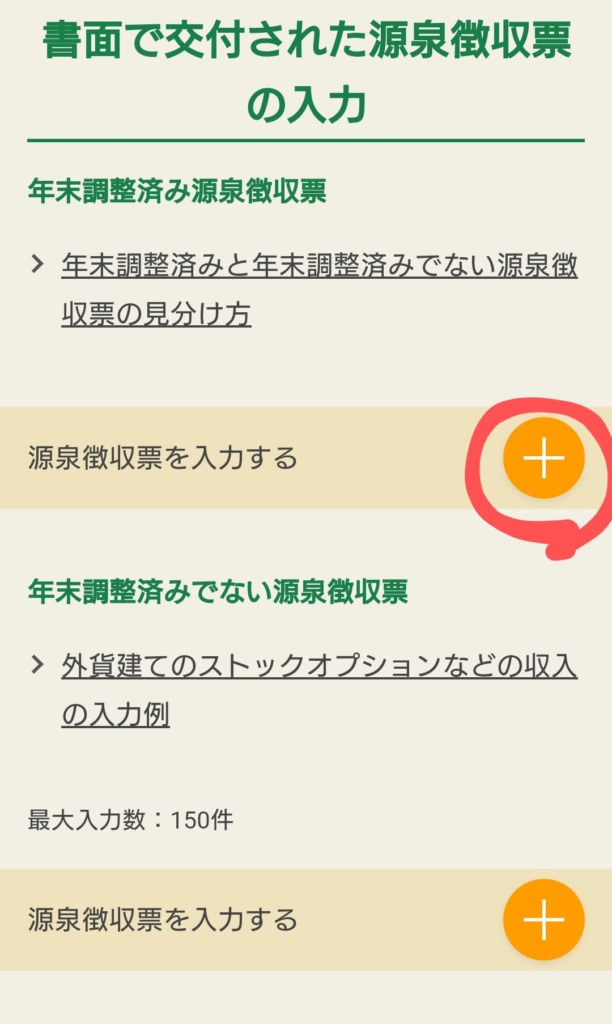
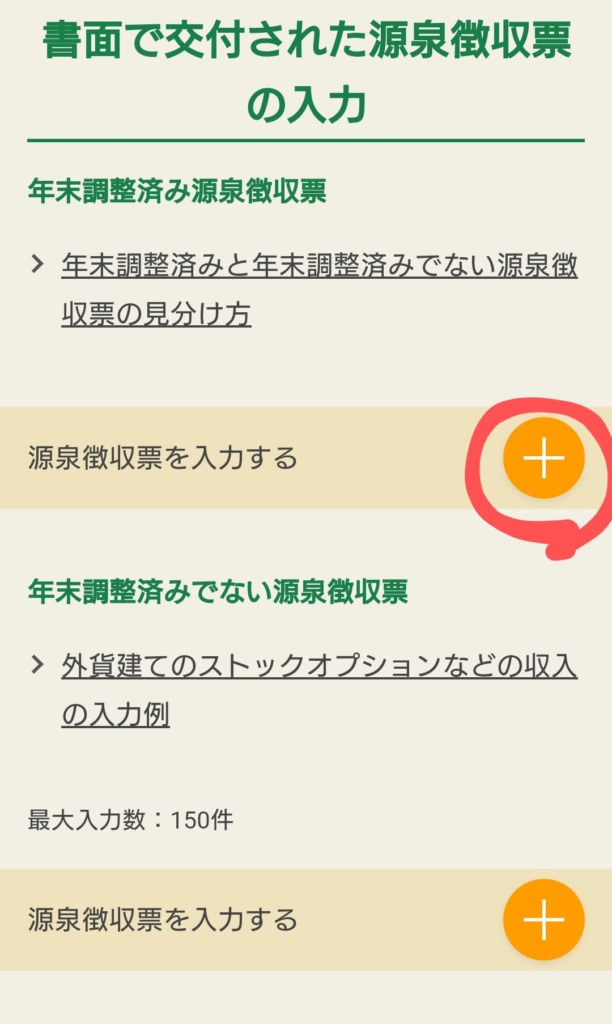
→先述の通り、年末調整が会社で済んでいれば(殆どの場合済んでいるはず)
上段「年末調整済み源泉徴収票」の方の「源泉徴収票を入力する」の右側の「+」をタップ
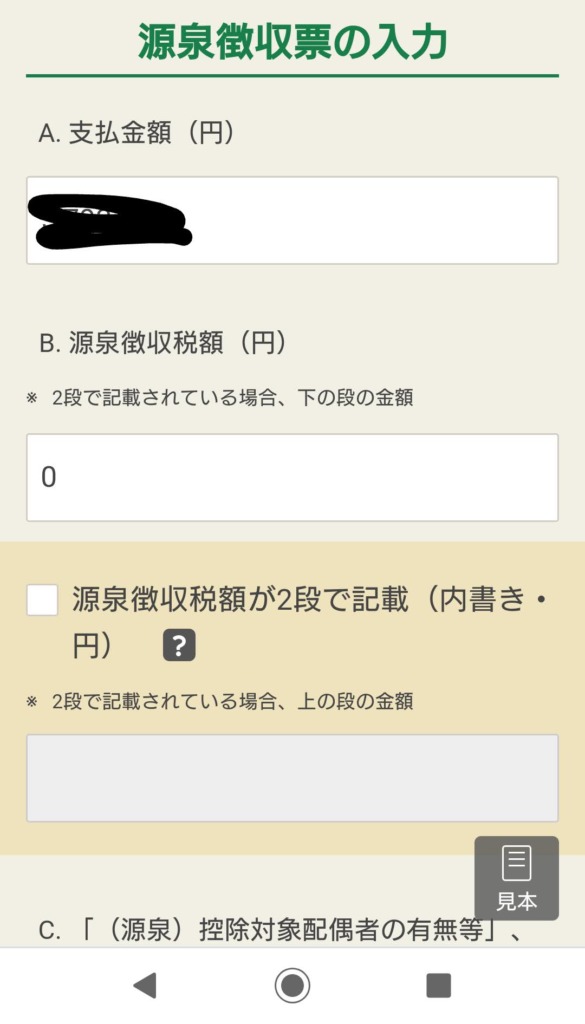
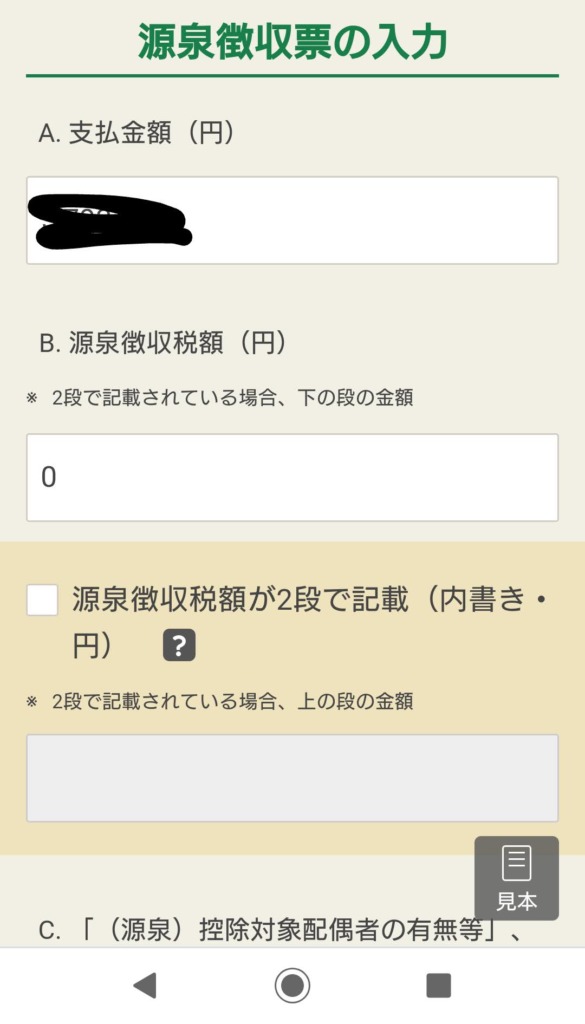
するとこのような画面になるので、源泉徴収票と見比べながら当てはまる項目の金額を入力していきます。
以下が記入項目です。
A.支払い金額
B.源泉徴収税額
C.「(源泉)控除対象配偶者の有無等」、「配偶者(特別)控除の額」のいずれかの記載
D.控除対象扶養親族の数の記載
E.社会保険料等の金額
F.生命保険料の控除額の記載
・生命保険料の控除額
・新生命保険料の金額(f1)
・旧生命保険料の金額(f2)
・介護医療保険料(f3)
G.地震保険料の控除額の記載
・旧長期損害保険料の金額(g1)
H.住宅借入金等特別控除の額の記載
・住宅借入金等特別控除可能額(h1)
・居住開始年月日(h2)
・住宅借入金等特別控除区分(h3)
I.所得金額調整控除額の記載
J.「本人が障害者」、「寡婦・ひとり親」、「勤労学生」のいずれかの記載
K.支払者:住所(居所)又は所在地
L.支払者:氏名又は名称
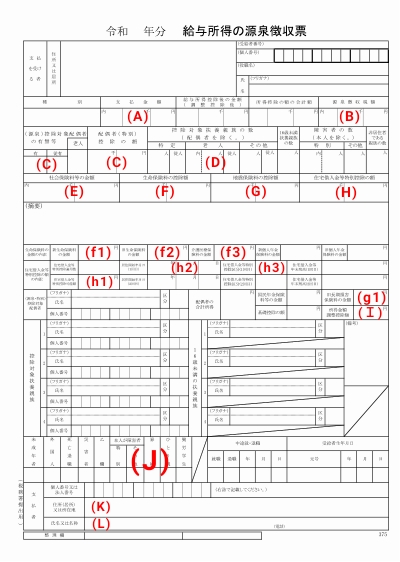
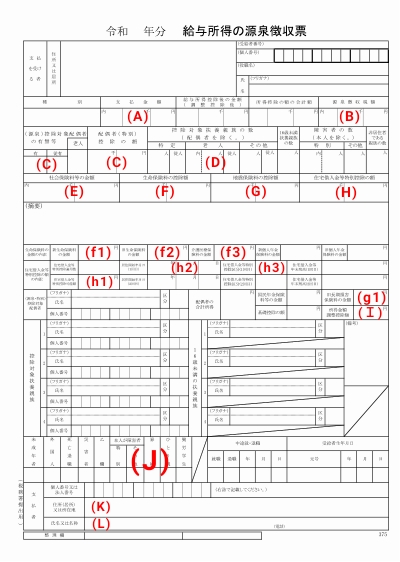
ここまで記入したら
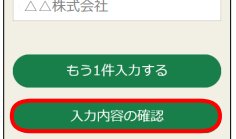
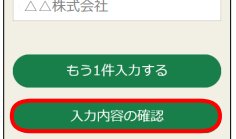
→「入力内容の確認」をタップ
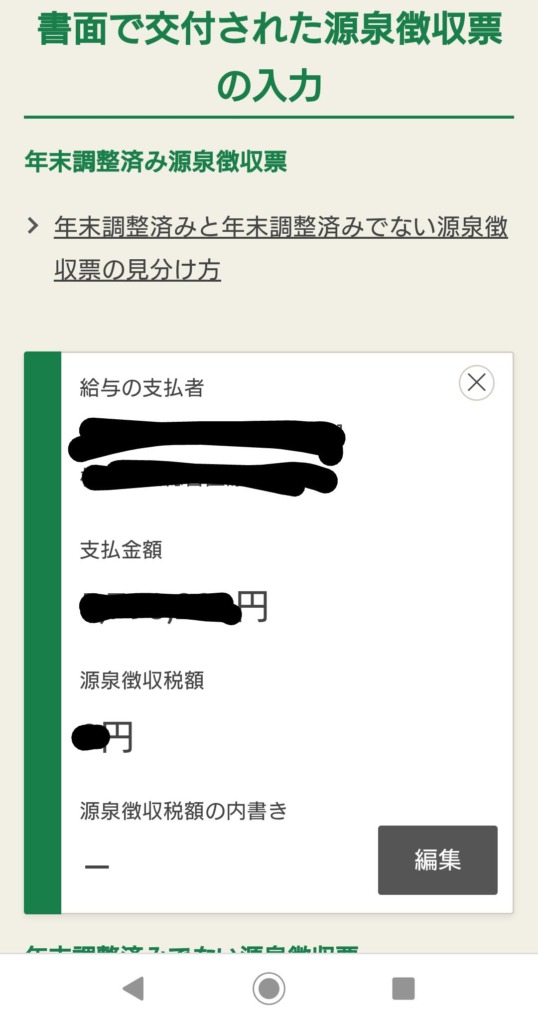
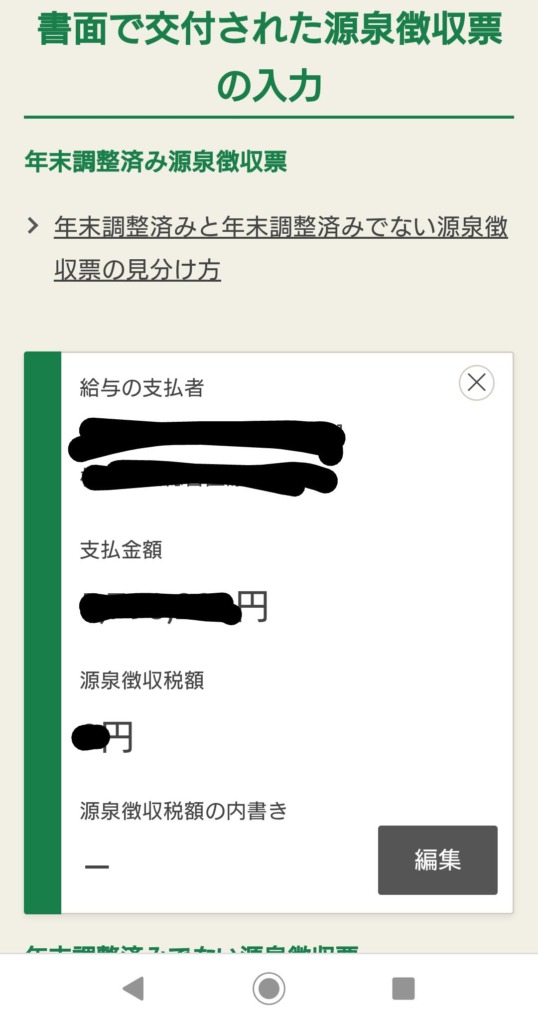
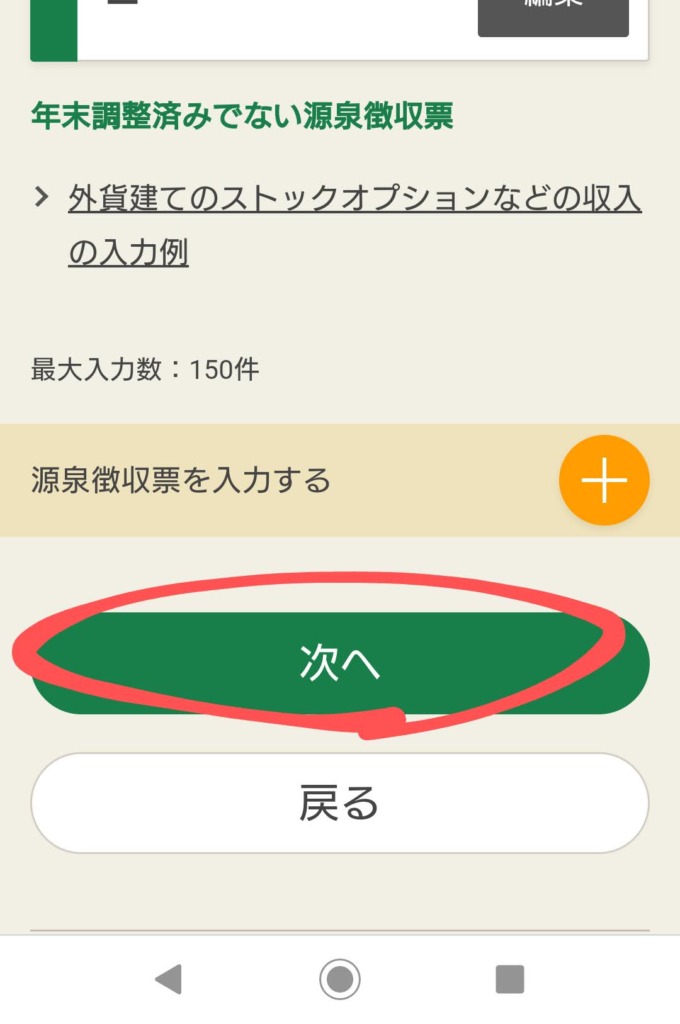
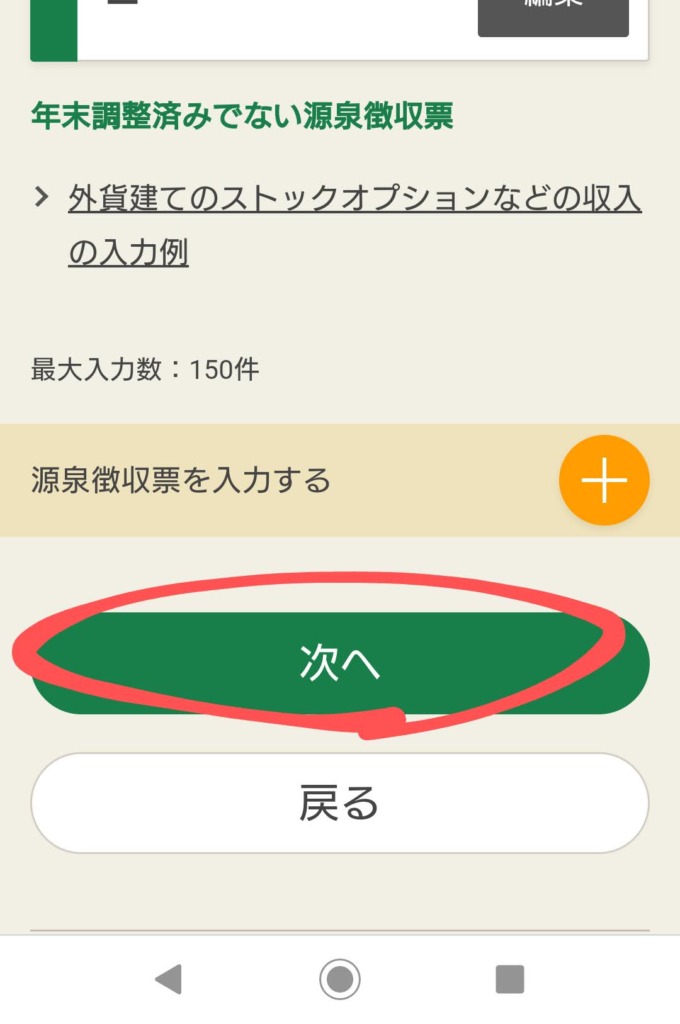
このような画面になります。
→「次へ」をタップ
これで源泉徴収票の入力は完了です!
いよいよ控除の申請に入ります!
医療費控除のない方はSTEP6.寄附金控除(ふるさと納税)に飛んで下さい!
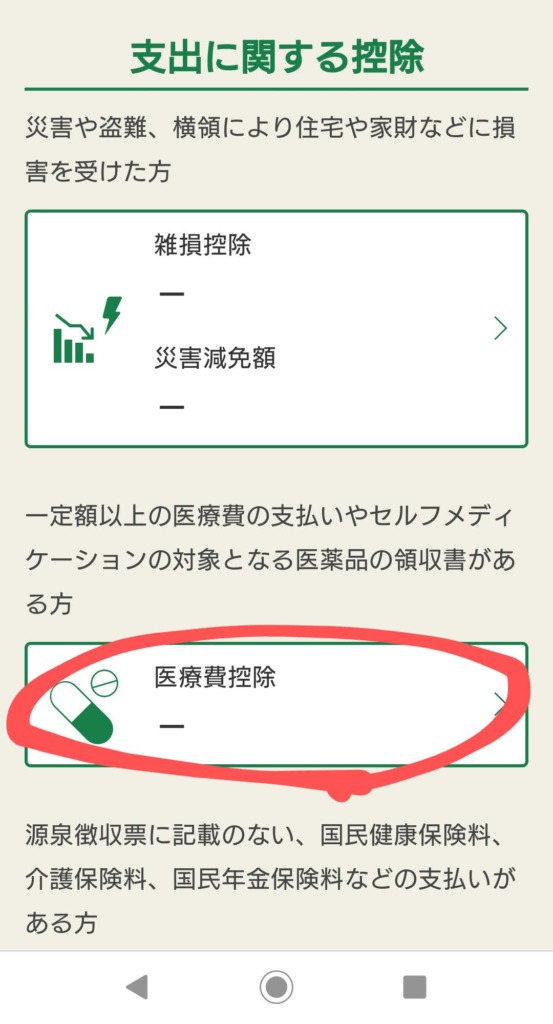
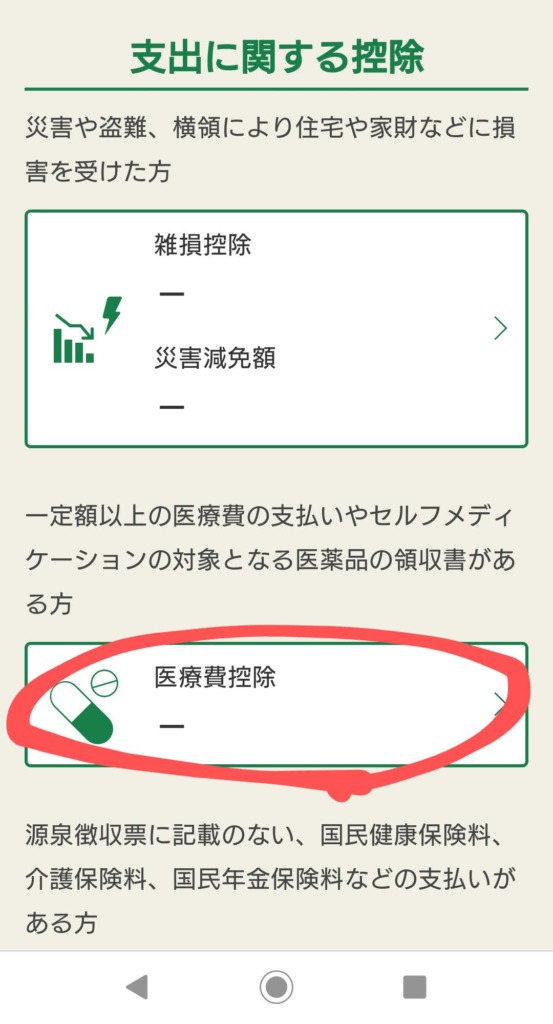
→「医療費控除」をタップ
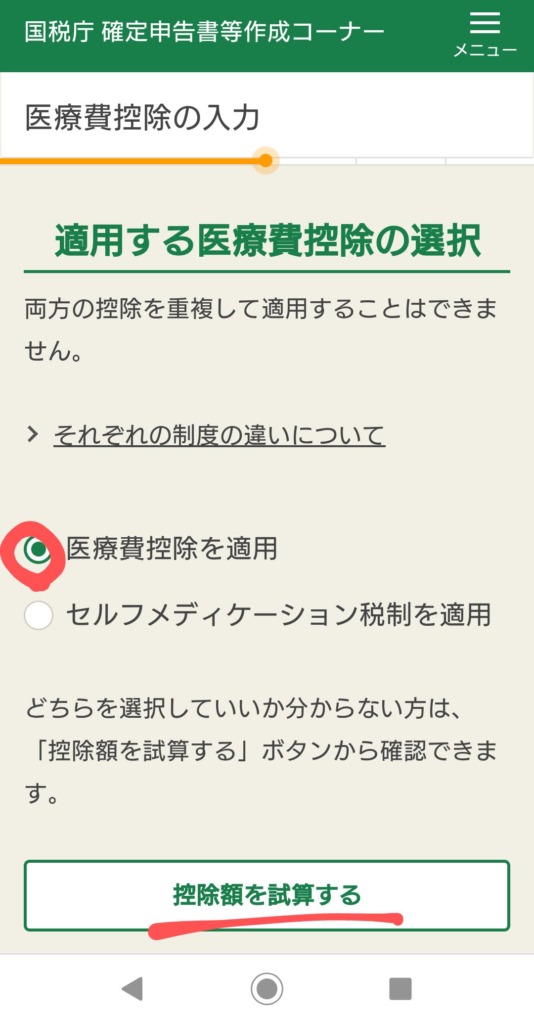
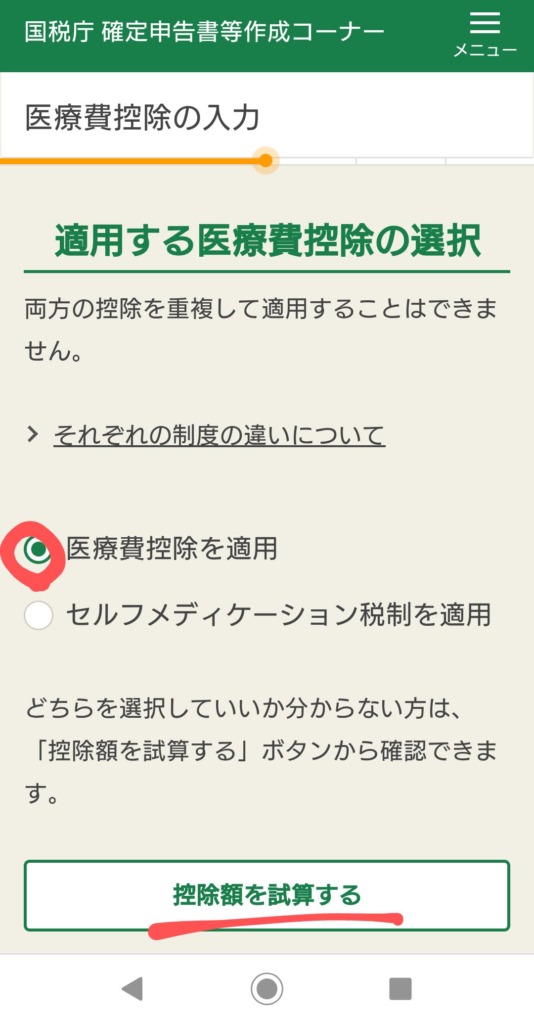
医療費控除かセルフメディケーション税制を選択します。
ここでは医療費控除について解説していきます。
→「医療費控除を適用」にチェック
→「次へ」をタップ
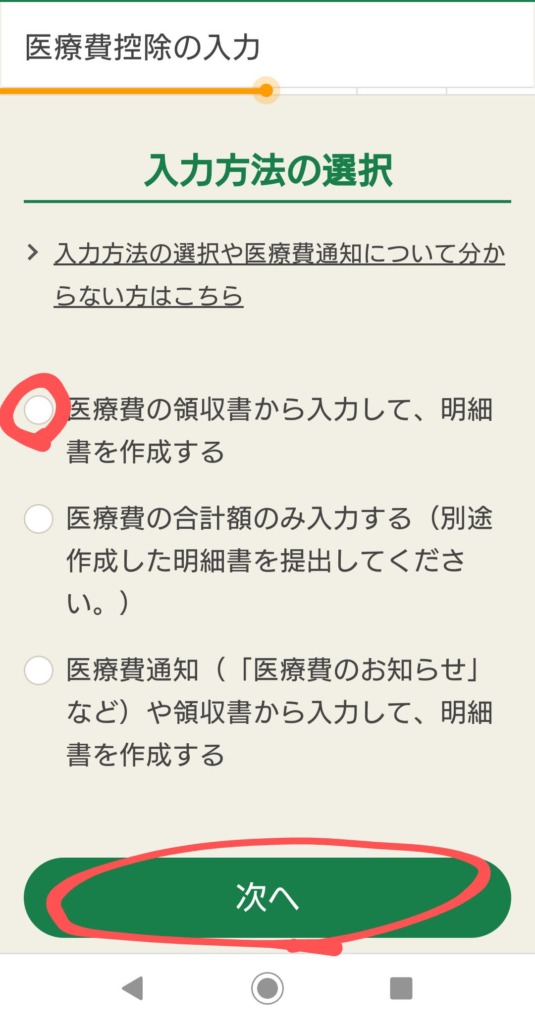
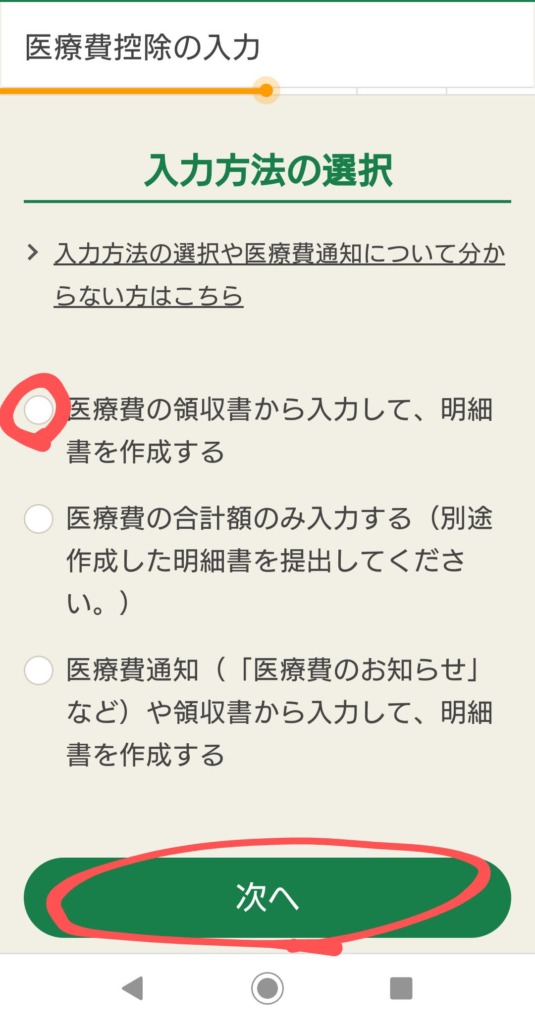
入力方法を選択します。
3種類ありますが「医療費の領収書から入力して、明細書を作成する」が圧倒的にお勧めです。
「医療費の合計額のみ入力」では別途明細書を作成、送付しなければいけません。
「医療費通知や領収書から」では、医療費通知は前年の10月までしか記載がないので、結局11月以降分は領収書が必要ということになり、かえってややこしくなります。
→というわけで「医療費の領収書から入力して、明細書を作成する」を選択
→「次へ」をタップ
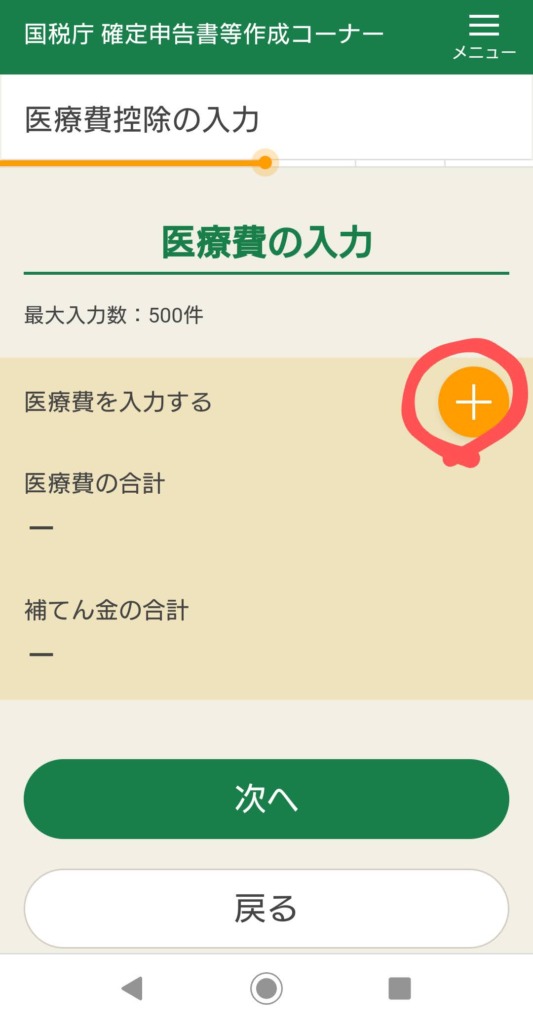
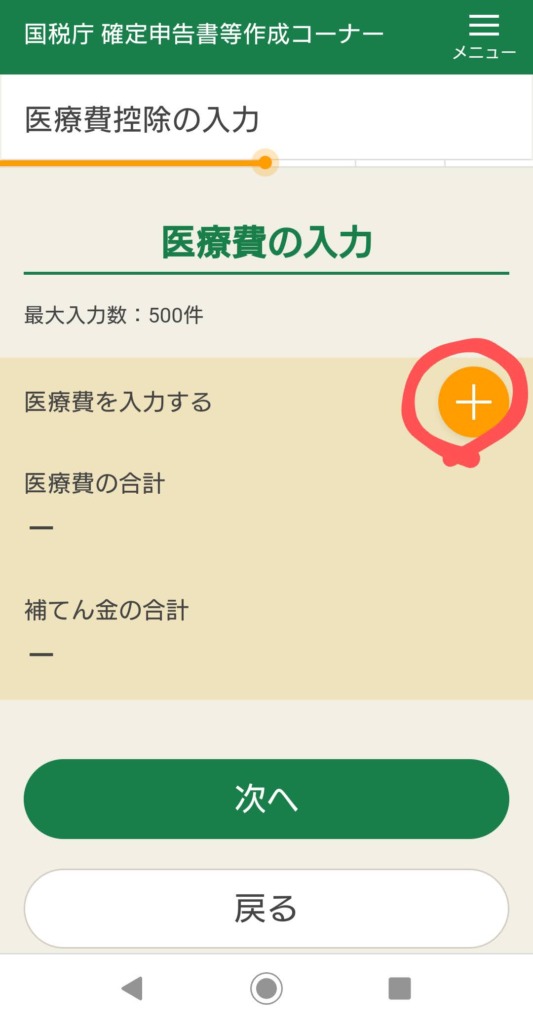
→「医療費を入力する」の横にある+をタップ
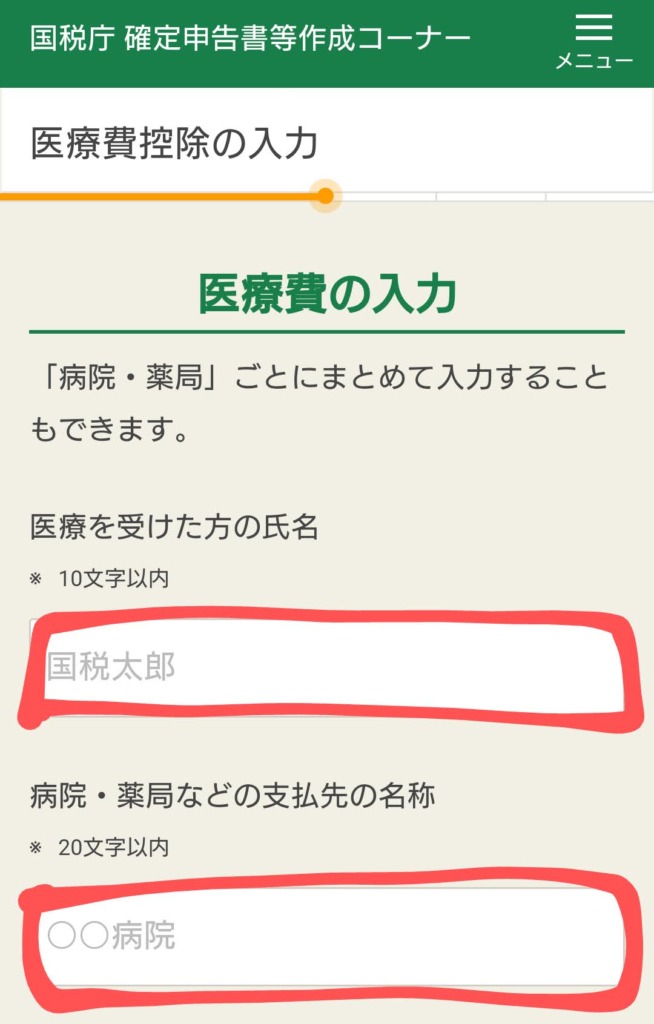
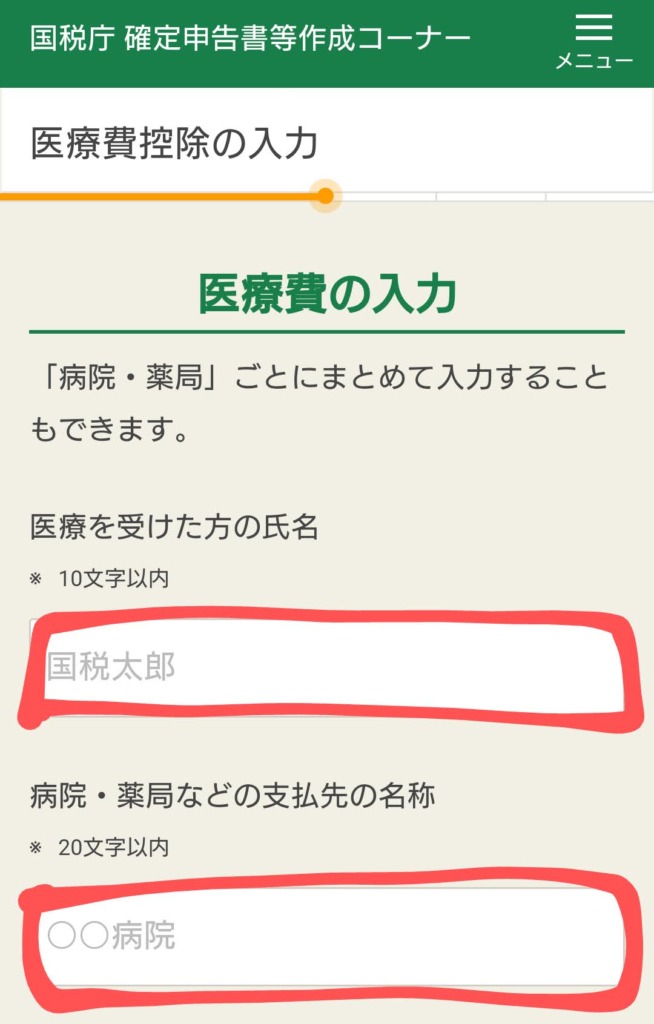
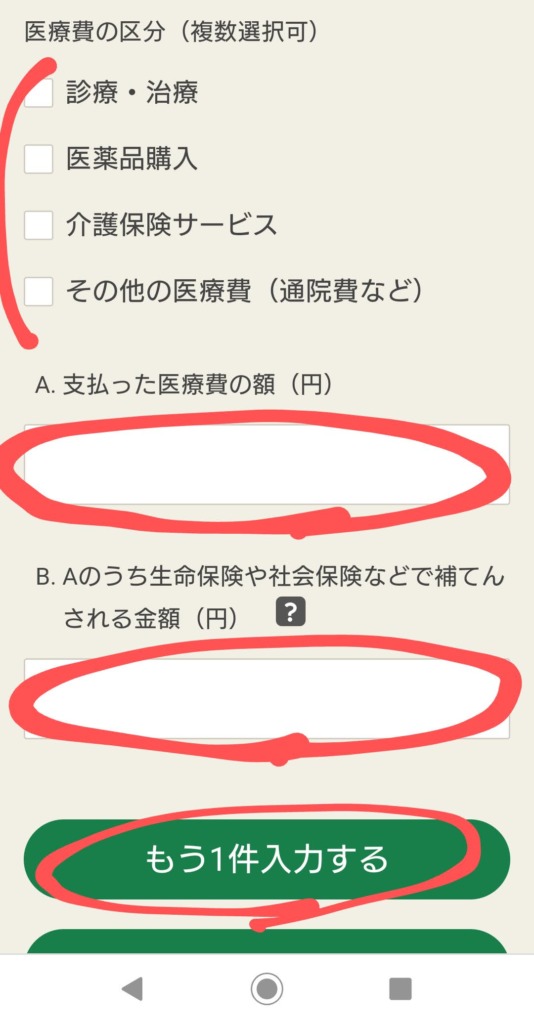
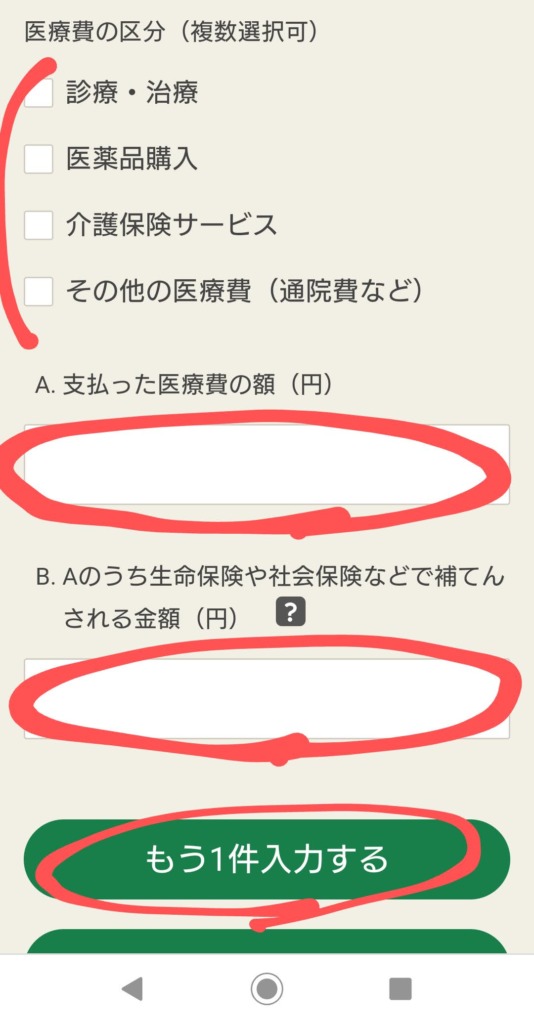
「準備編」でまとめた通りに
「医療を受けた方の氏名」
「病院・薬局などの支払先の名称」
「医療費の区分」
「支払った医療費の額」(年間で支払った合計額)
「そのうち生命保険や社会保険などで補てんされる金額」
を医療を受けた人ごと、病院や薬局ごとに記入していきます。
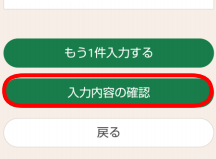
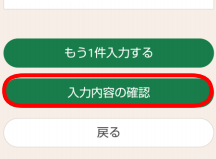
→全員分入力し終えたら「入力内容の確認」をタップします
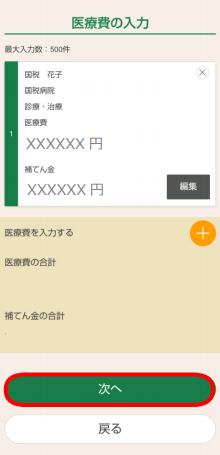
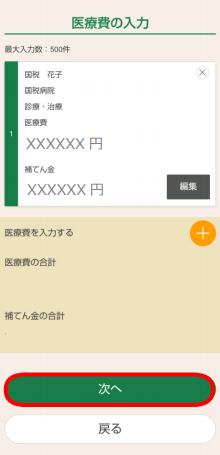
記入した内容が表示されます。
→「次へ」をタップ
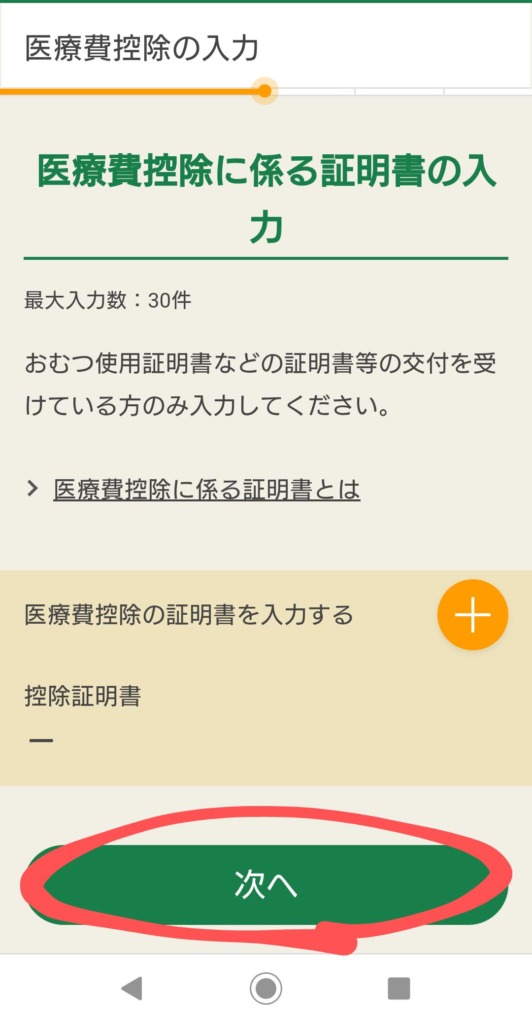
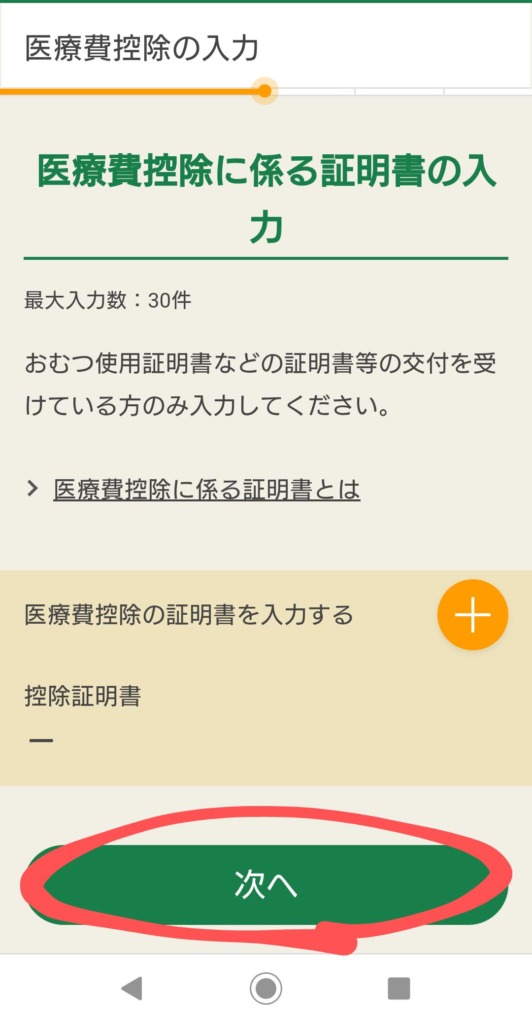
おむつ使用等で証明書の交付を受けている方はここで入力します。
→特になければ「次へ」をタップ
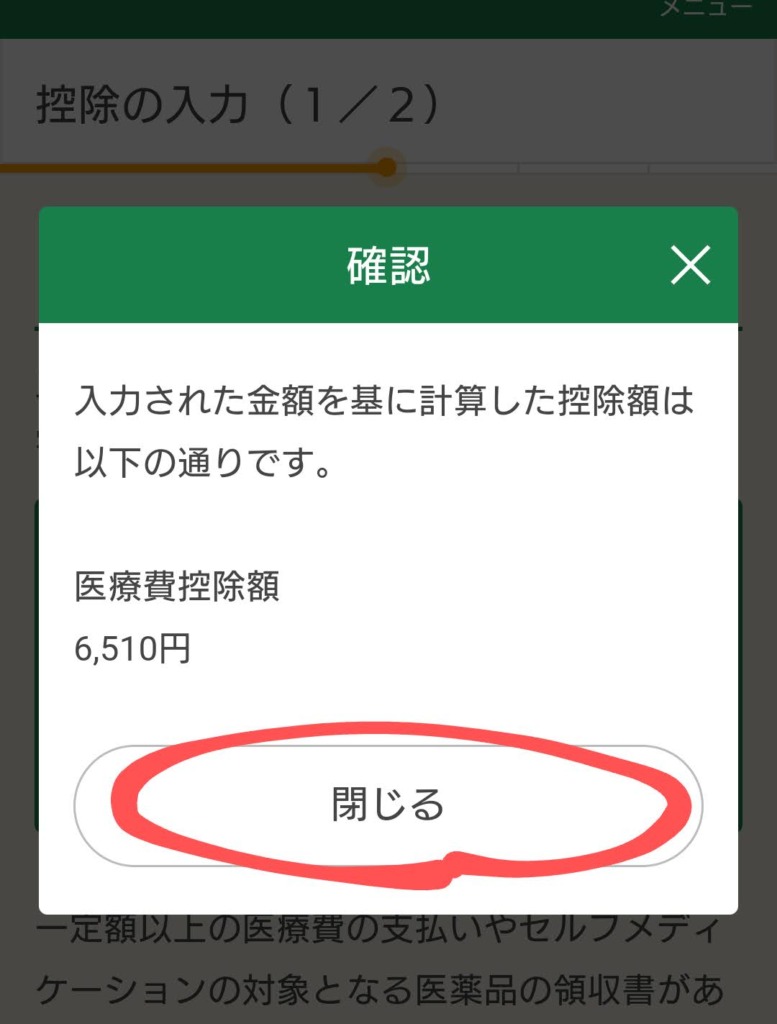
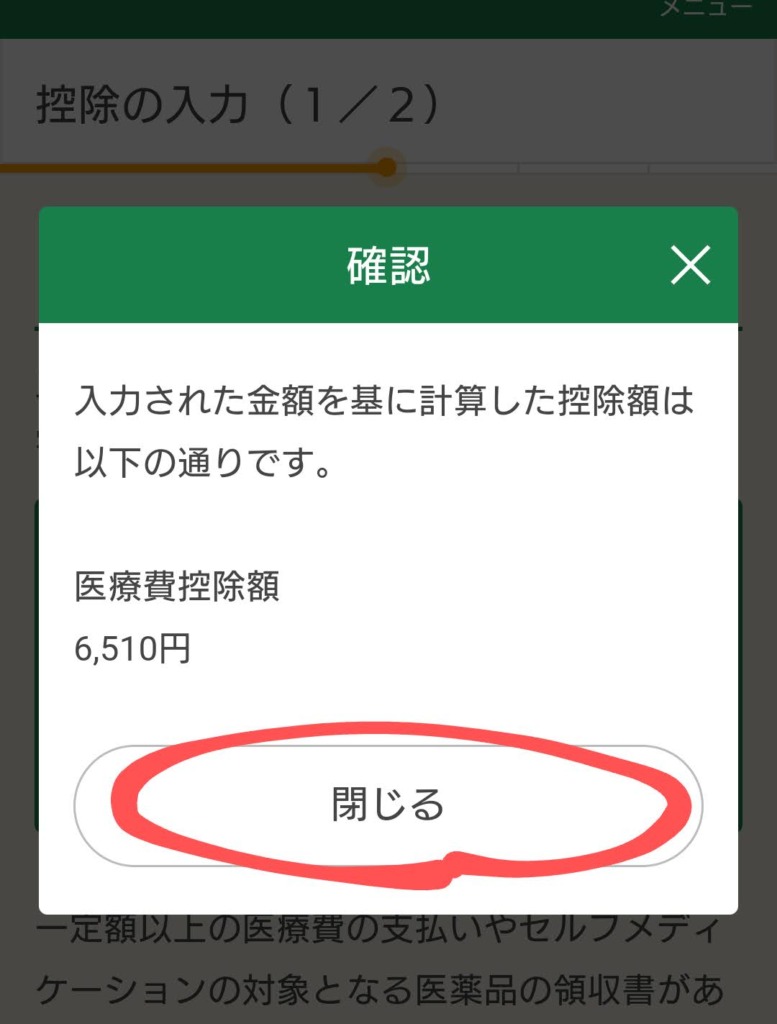
控除額が表示されます!
我が家の控除額は6510円でした。やったね★
→「閉じる」をタップ
これで医療費控除の申告は終了です!
続いて寄附金控除(ふるさと納税)の申告をします^^
ここでは寄付した自治体から送付される寄付金受領証明書を使います。お手元にご準備下さい。
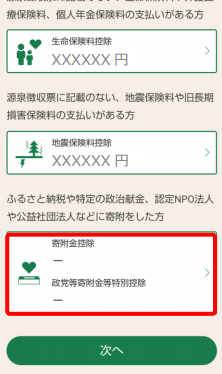
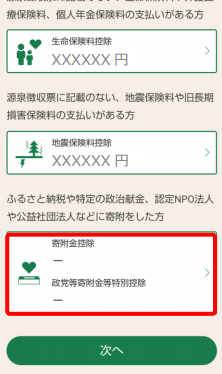
→「支出に関する控除」のページに戻るので、スクロールして一番下の「寄付金控除」をタップします
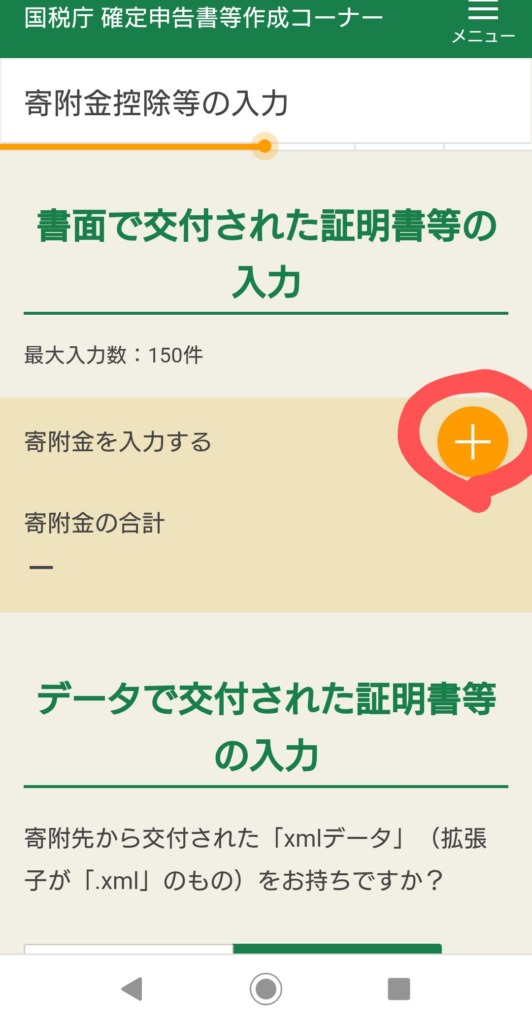
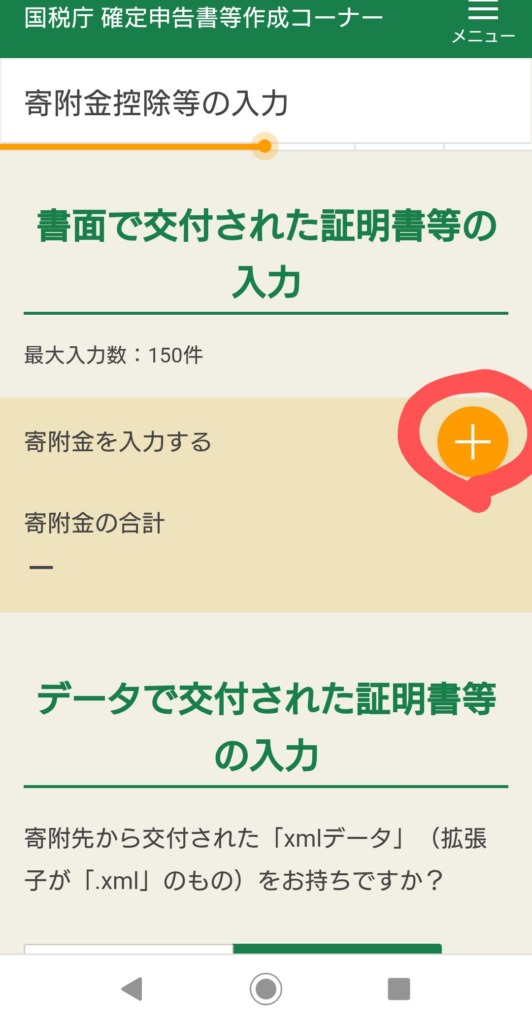
→「寄付金を入力する」の横にある+をタップ
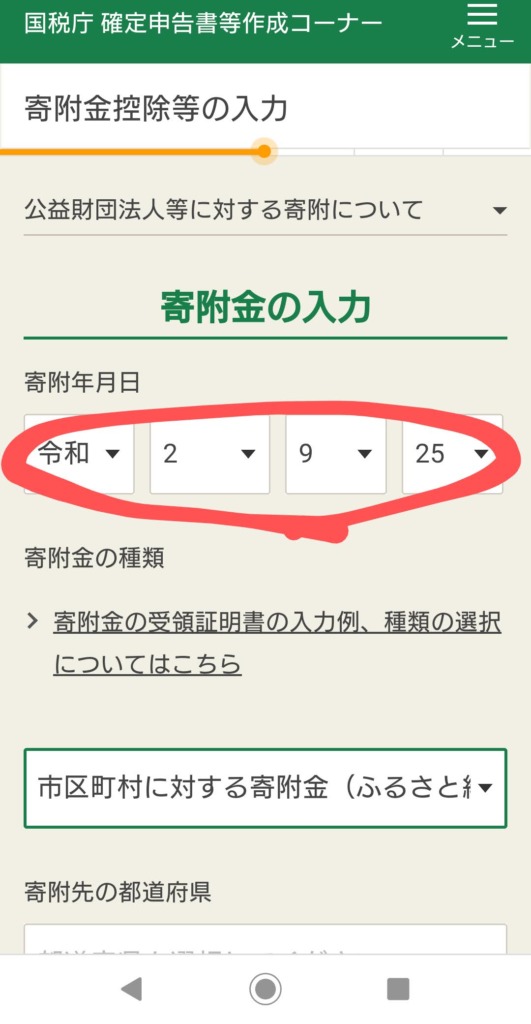
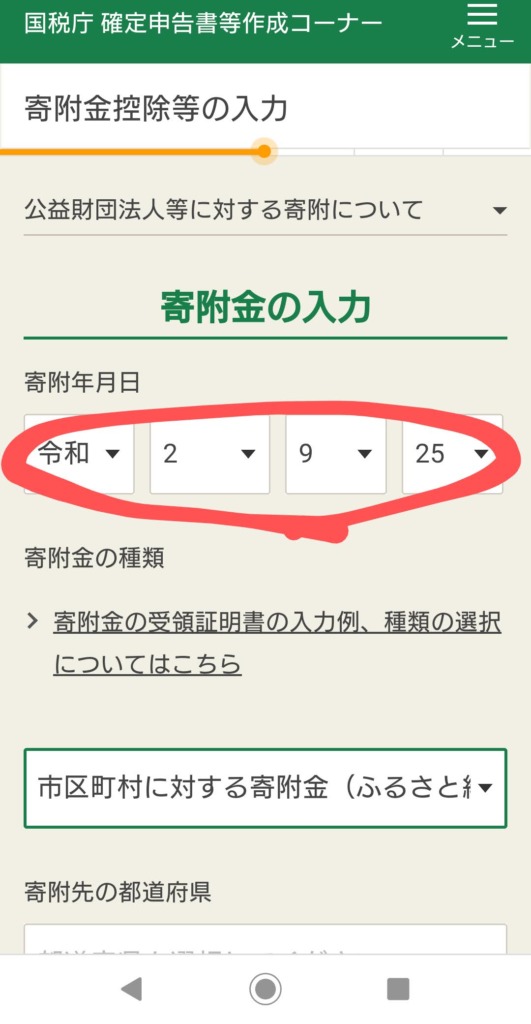
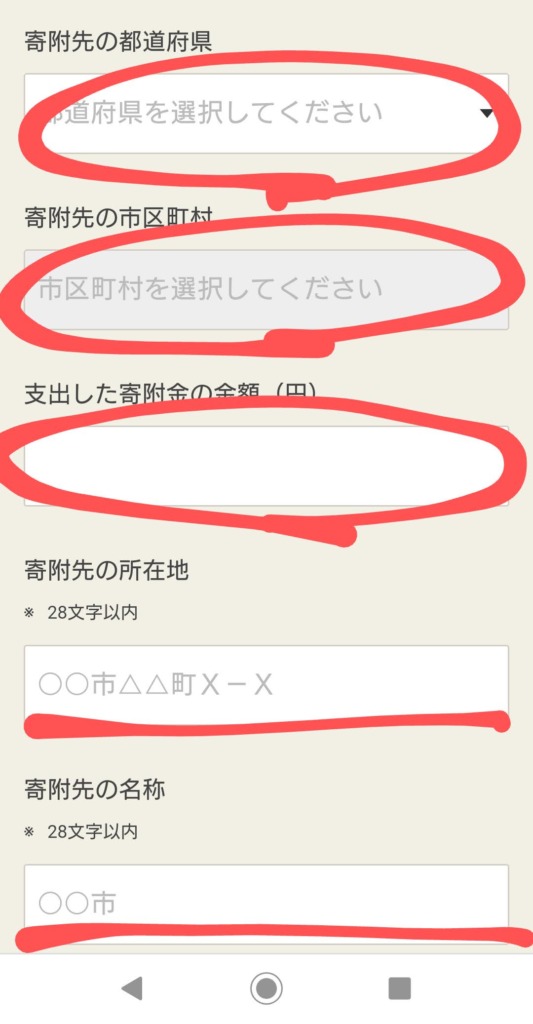
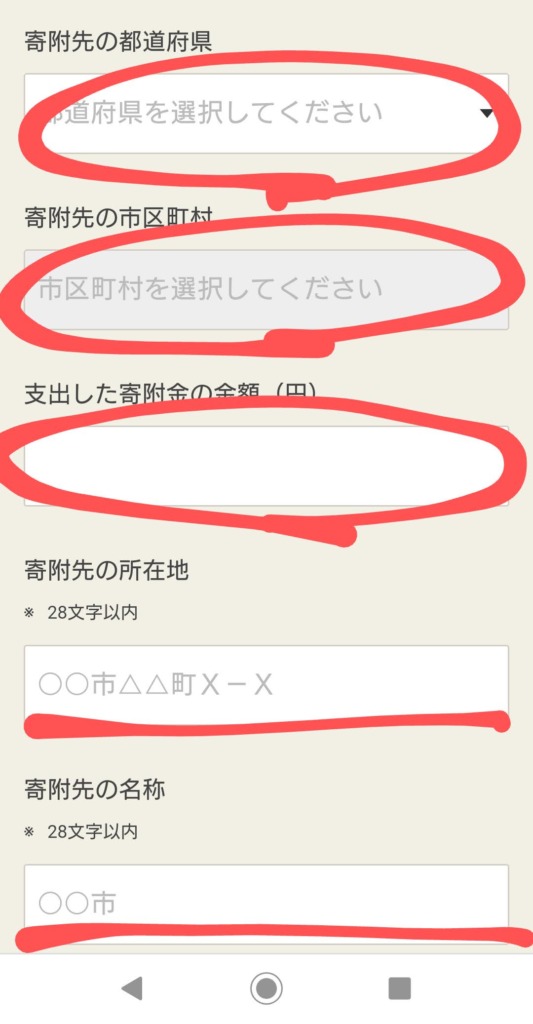
→寄付金受領証明書を見ながら
「寄付年月日」
「寄付先の都道府県」
「寄付先の市区町村」
「支出した寄付金の金額」
を入力します。
「寄付先の所在地」と「寄付先の名称」は「寄付先の市区町村」を選択すると自動で入力されます。
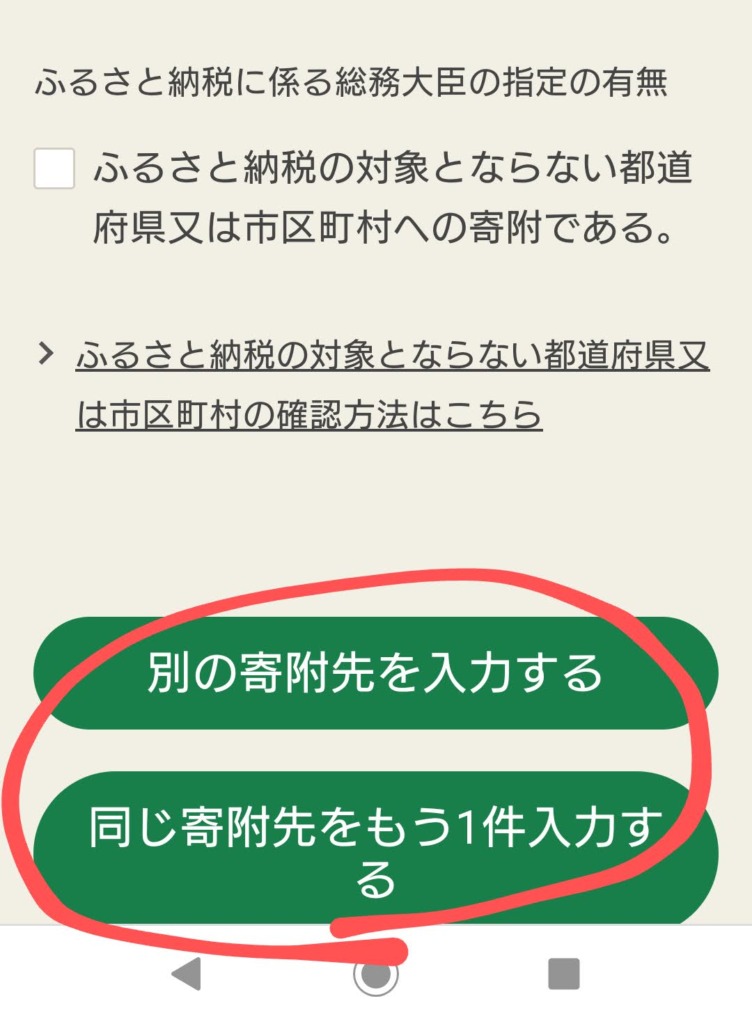
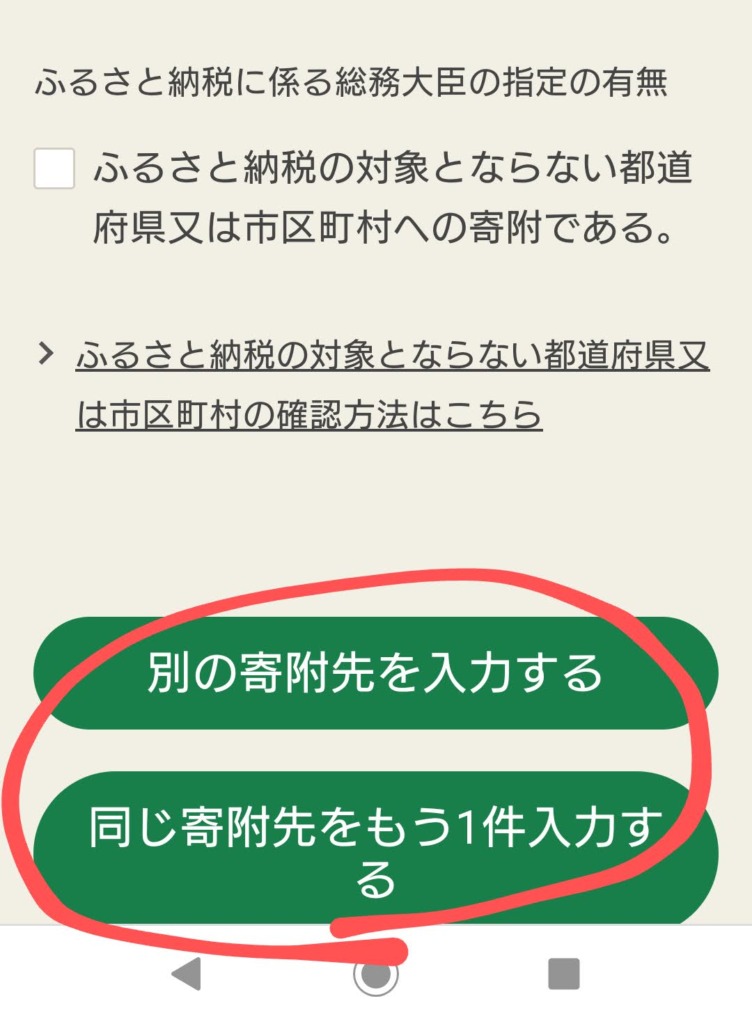
→別の市区町村にも寄付している場合は「別の寄付先を入力する」
→同じ市区町村に複数回寄付している場合は「同じ寄付先をもう1件入力する」
をタップし、同じように入力していきます。
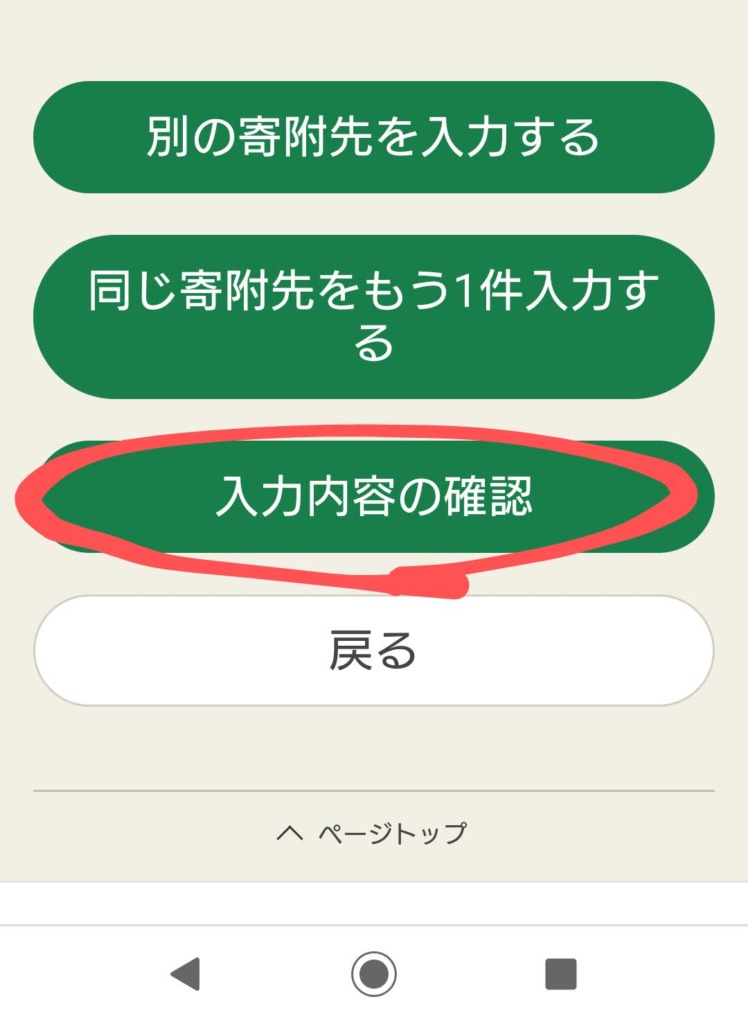
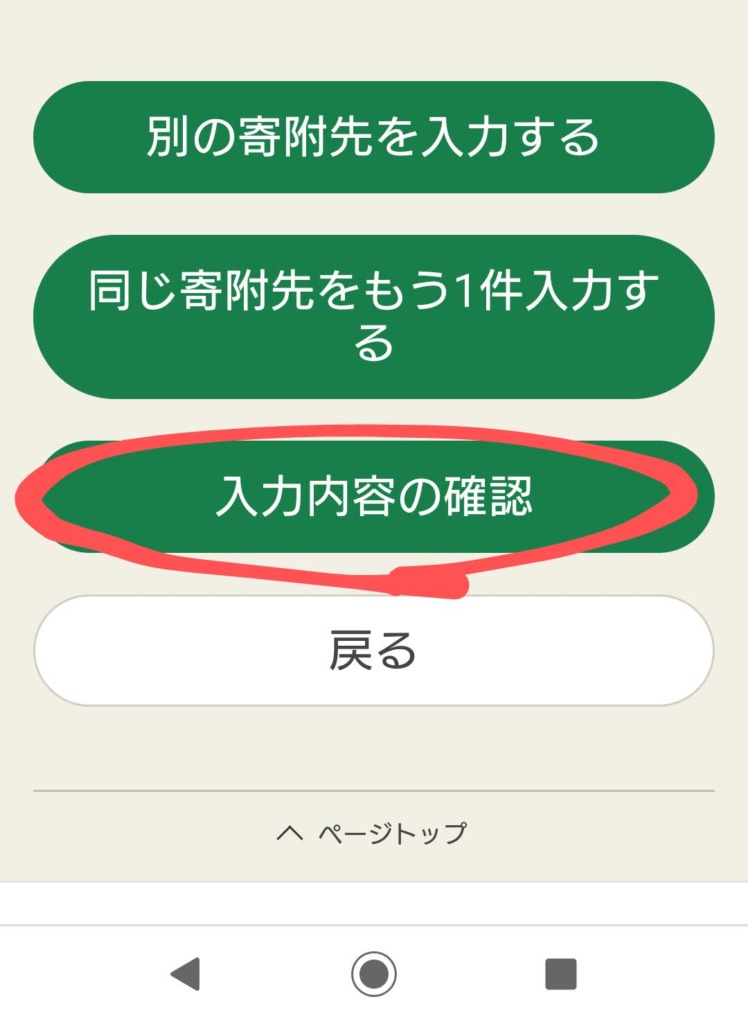
→全て入力し終えたら「入力内容の確認」をタップ
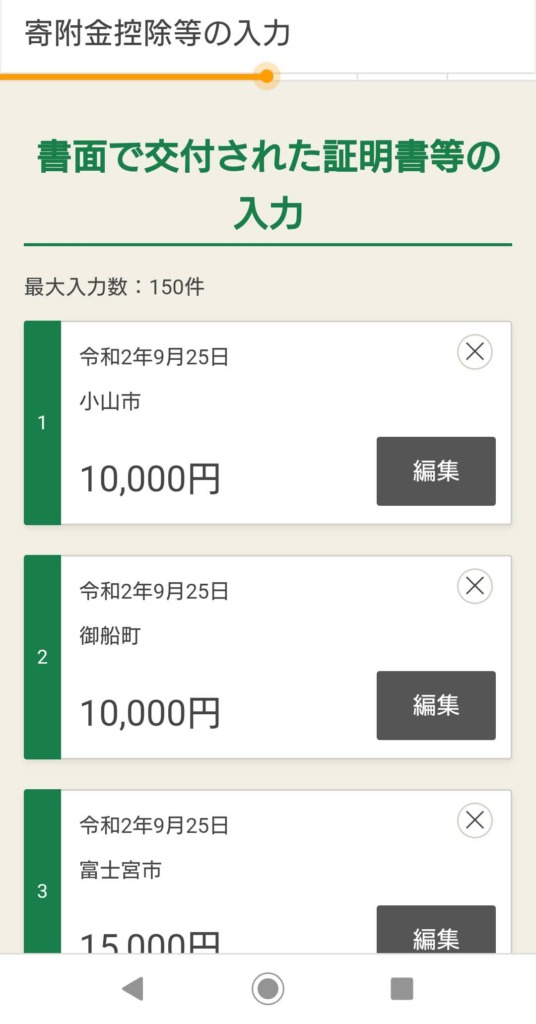
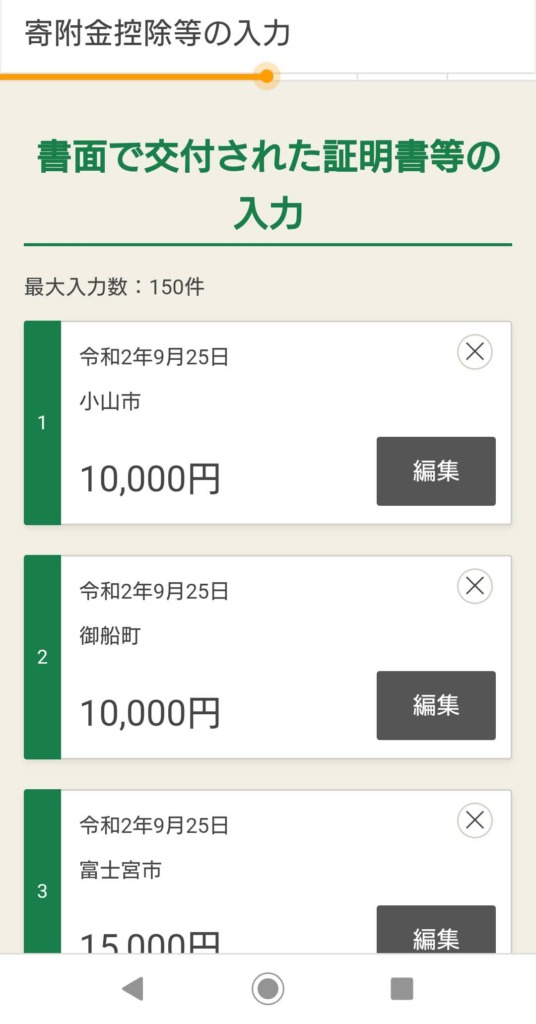
入力内容がこのように表示されます!
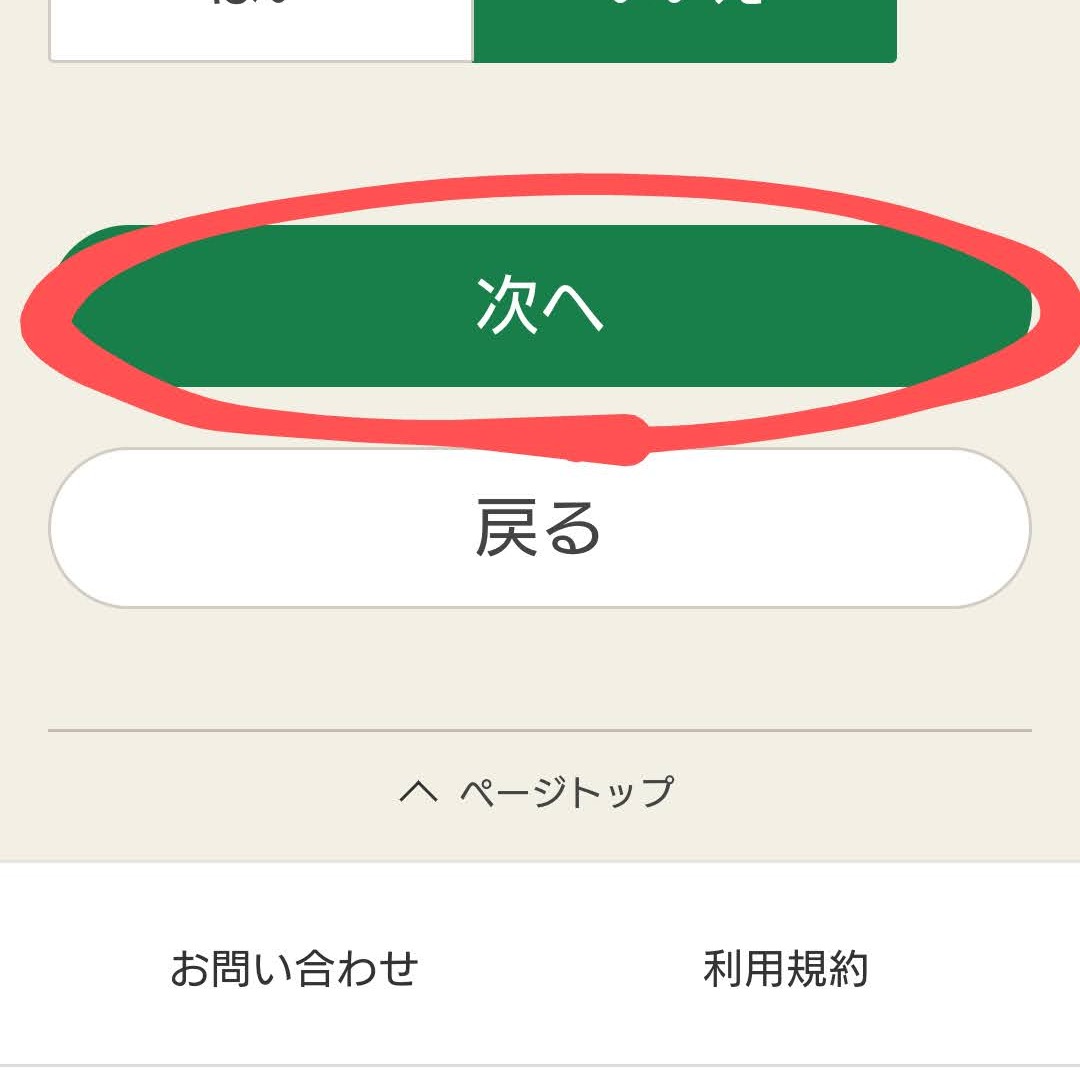
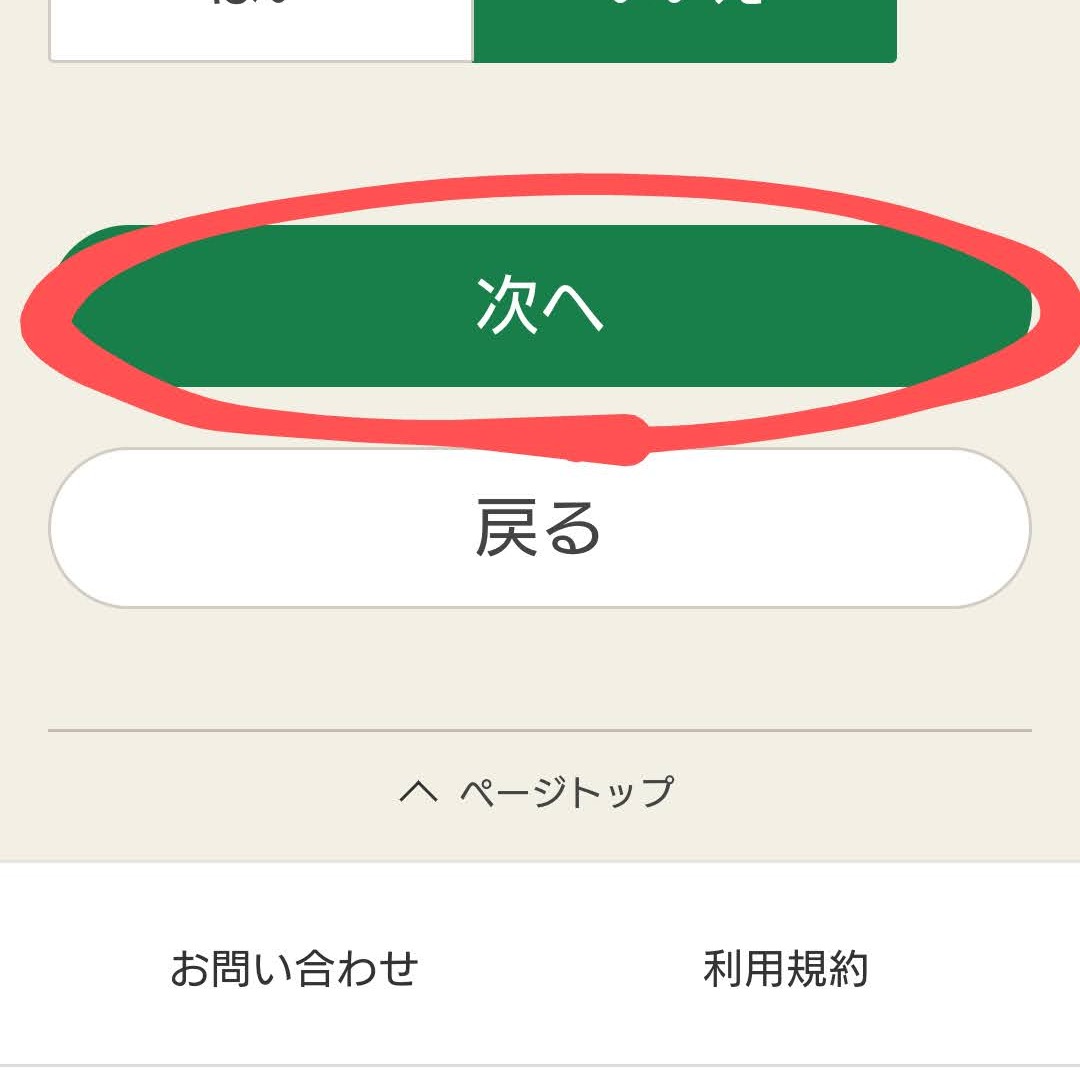
→スクロールし、「次へ」をタップ
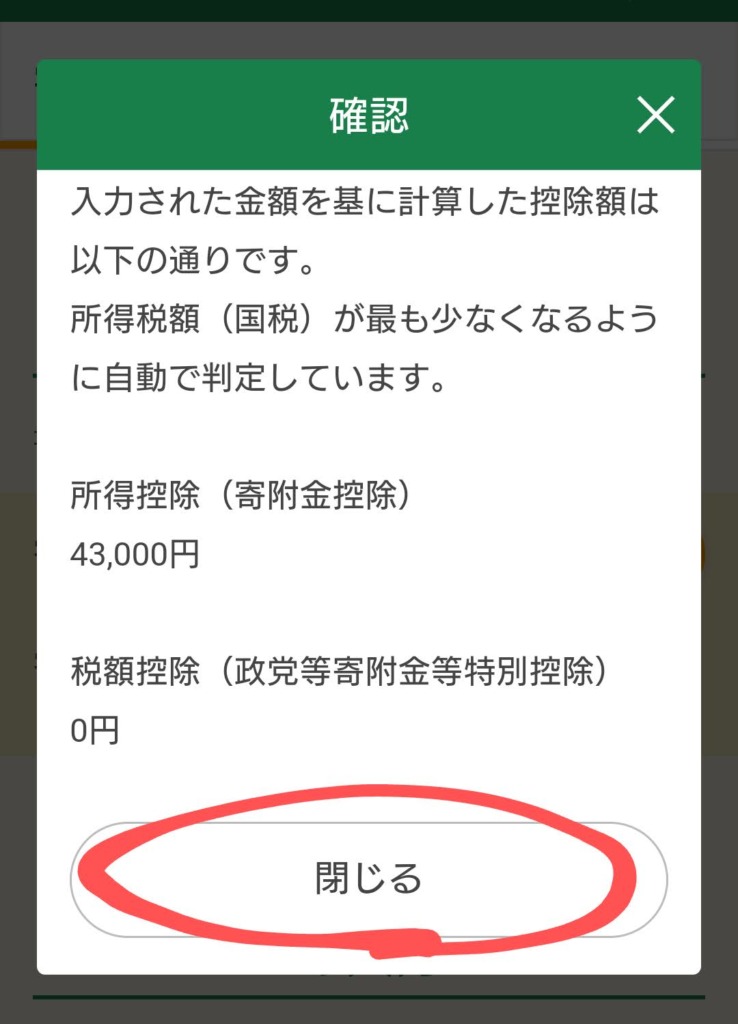
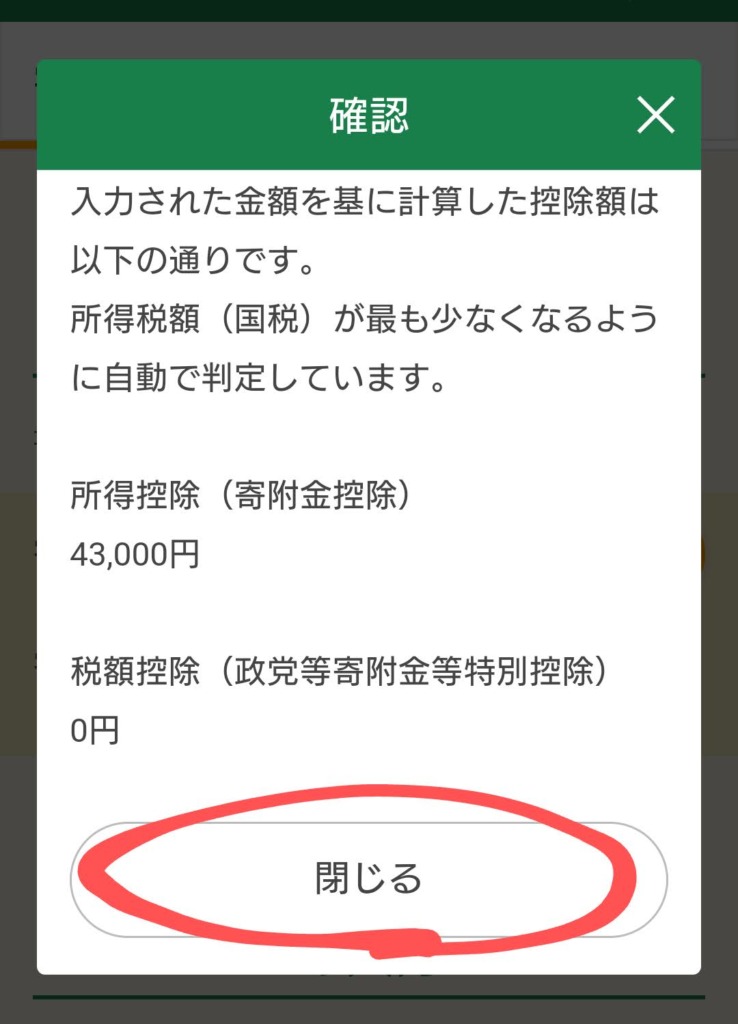
控除額が表示されます!
我が家は今年45000円寄付したので、2000円を引いた43000円が還ってきます。やったね★
→「閉じる」をタップして寄付金控除の申請は終了です。あと一息!
再度「支出に関する控除」のページに戻るので、他に申告するものがあればここで入力します。
項目には以下のものがあります
- 雑損控除・災害減免額
- 社会保険料控除(源泉徴収票に記載のないもの)
- 小規模企業共済等掛金控除(源泉徴収票に記載のないもの)
- 生命保険料控除(源泉徴収票に記載のないもの)
- 地震保険料控除(源泉徴収票に記載のないもの)
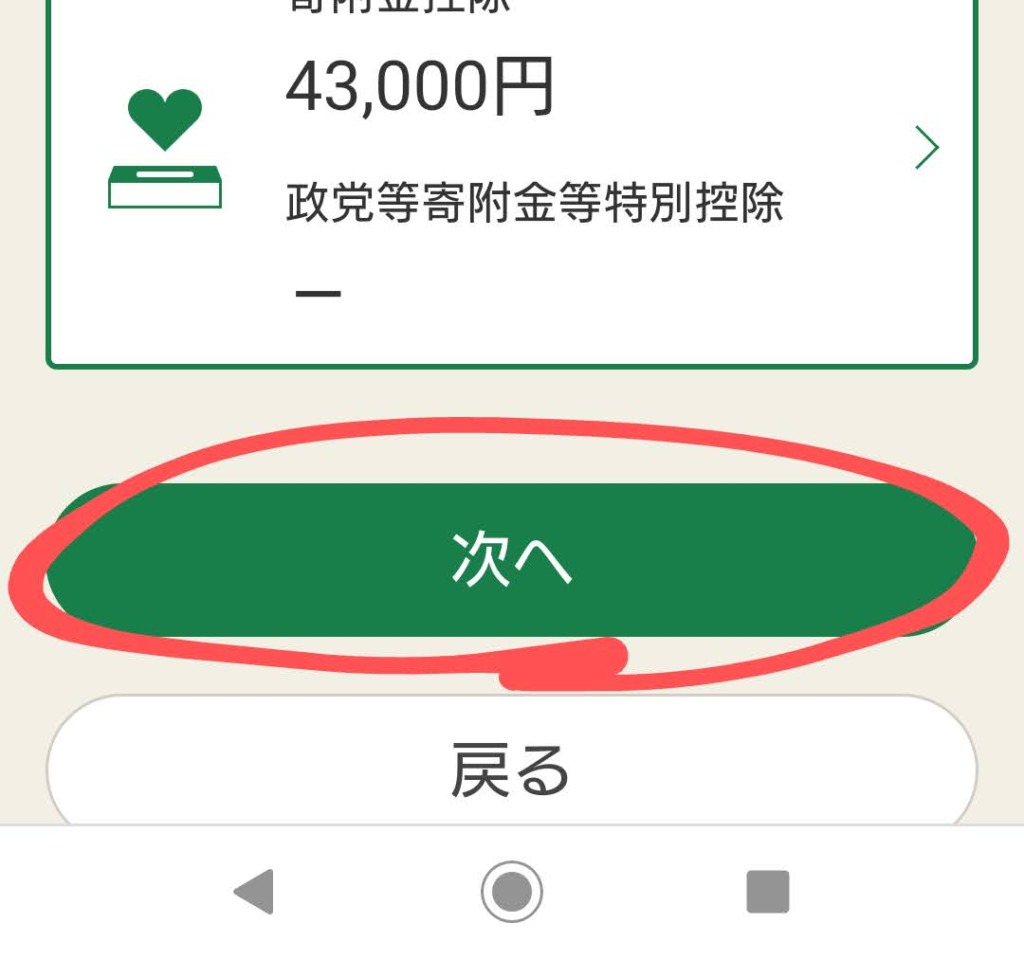
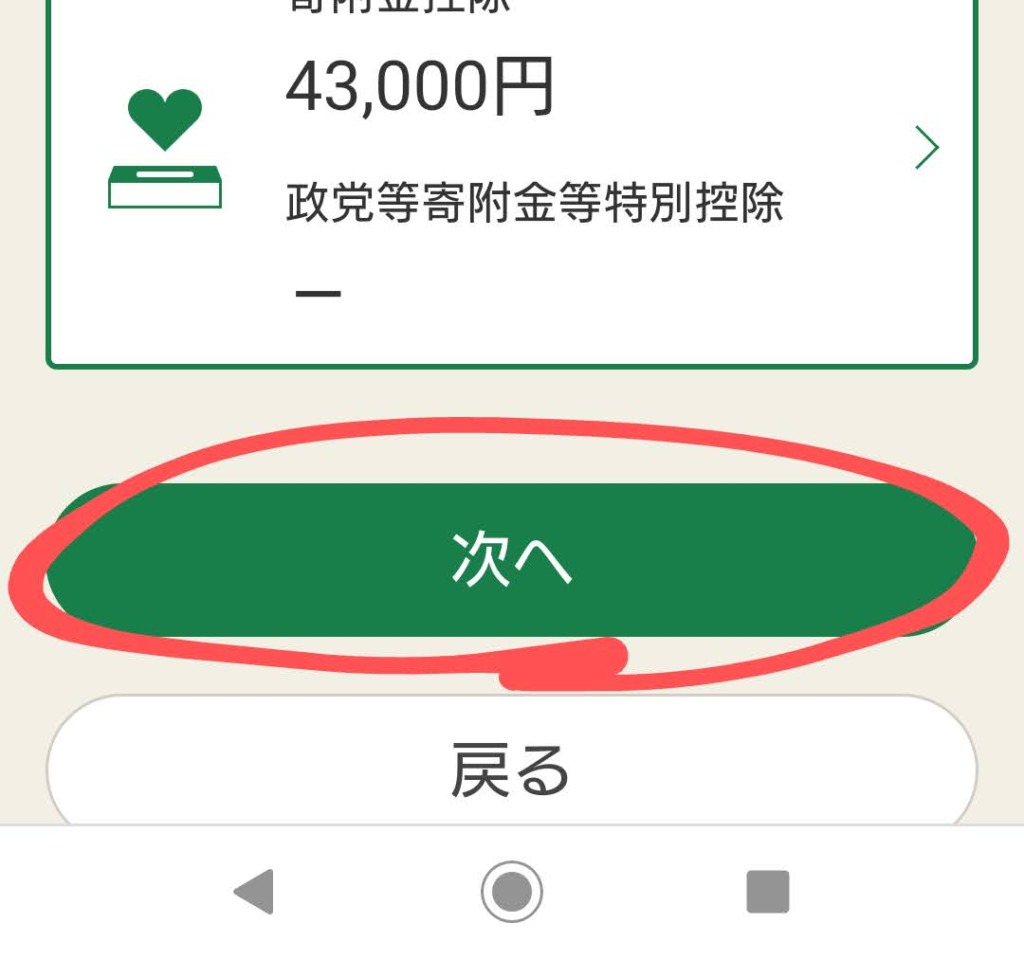
→特になければ「次へ」をタップ
配偶者がいる場合
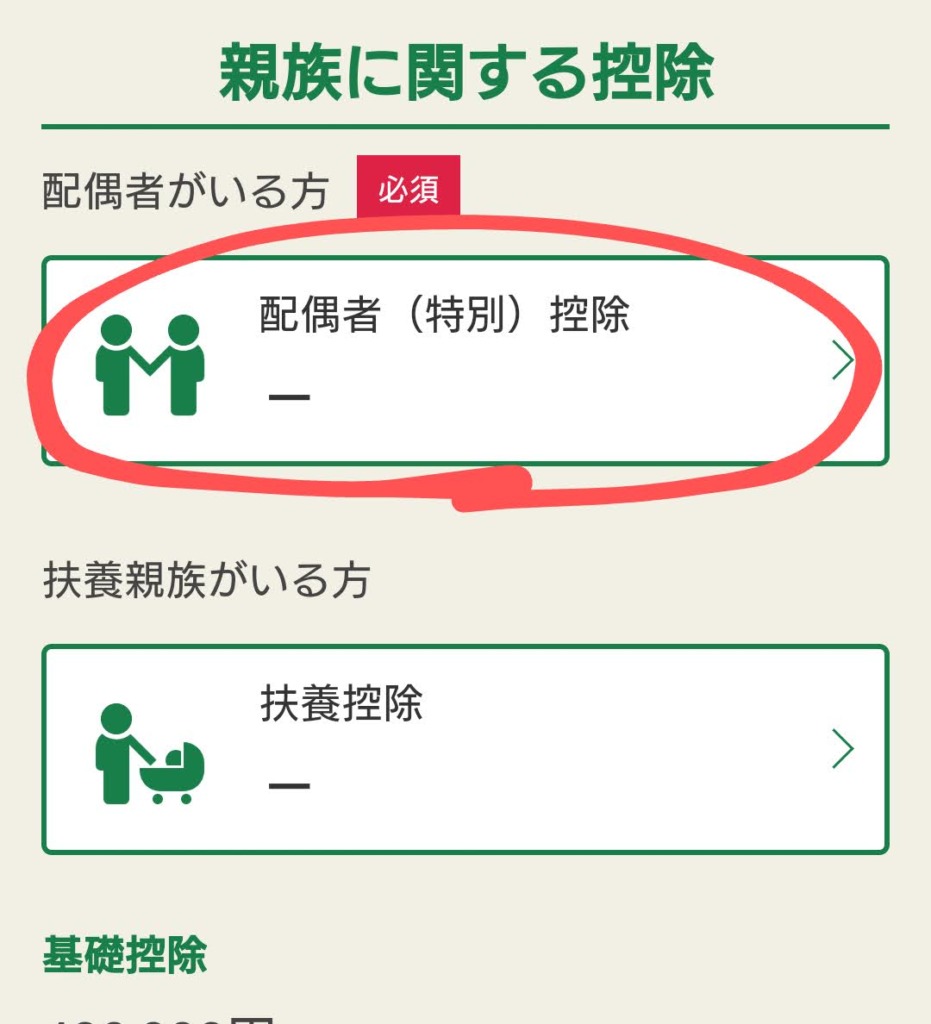
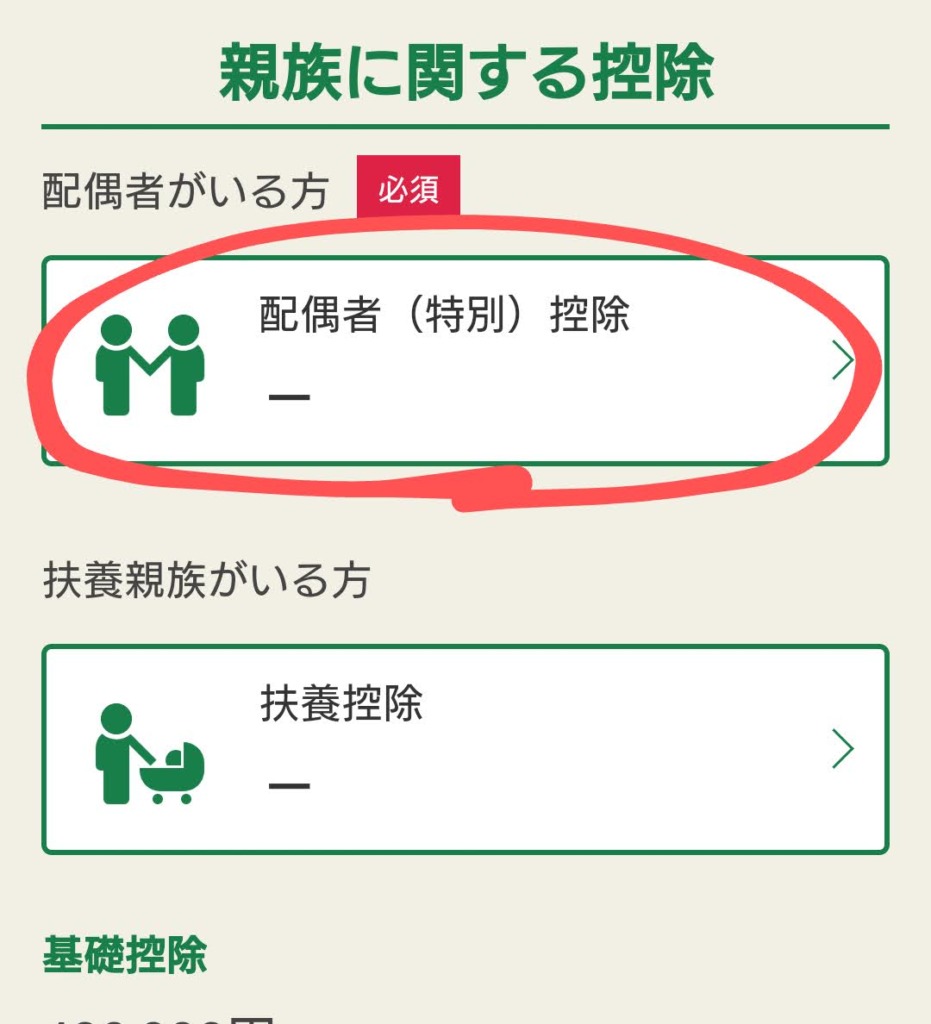
→「配偶者(特別)控除」をタップします。
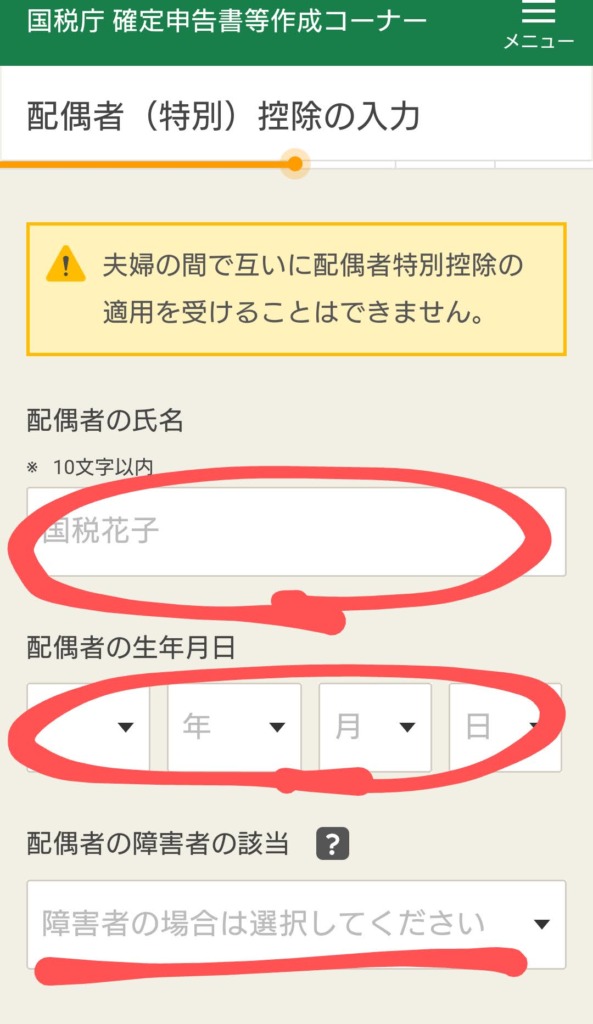
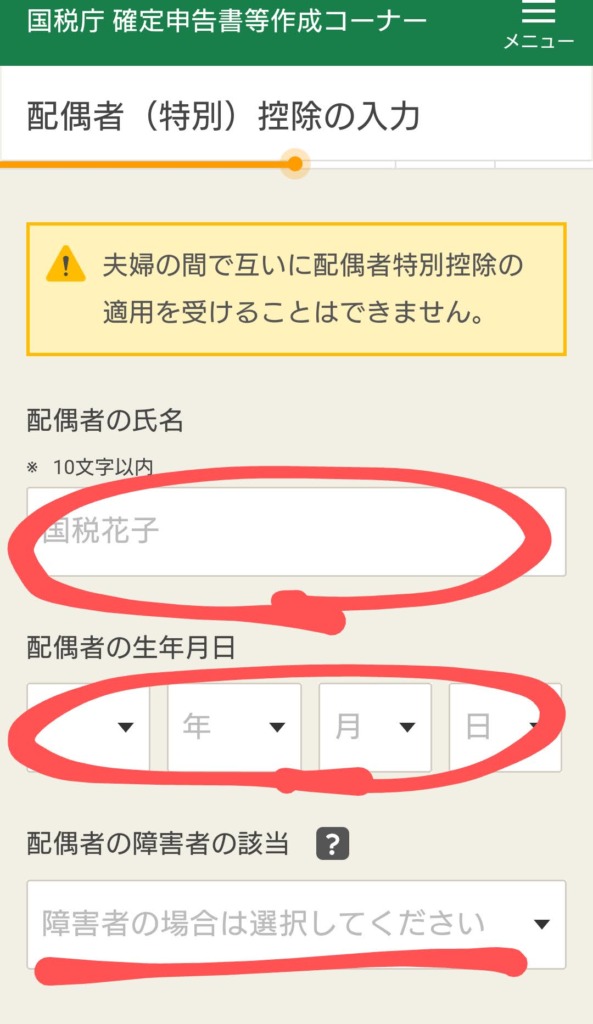
→配偶者の氏名・生年月日を入力します
→配偶者が障害者である場合、タップして入力します
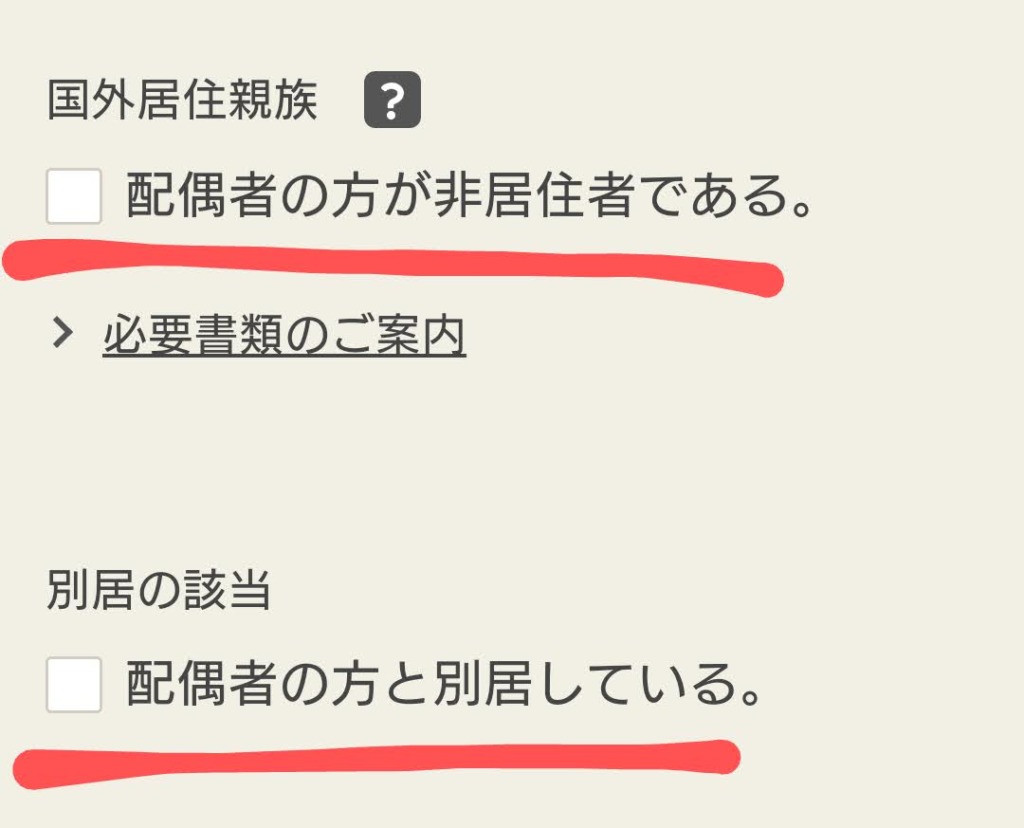
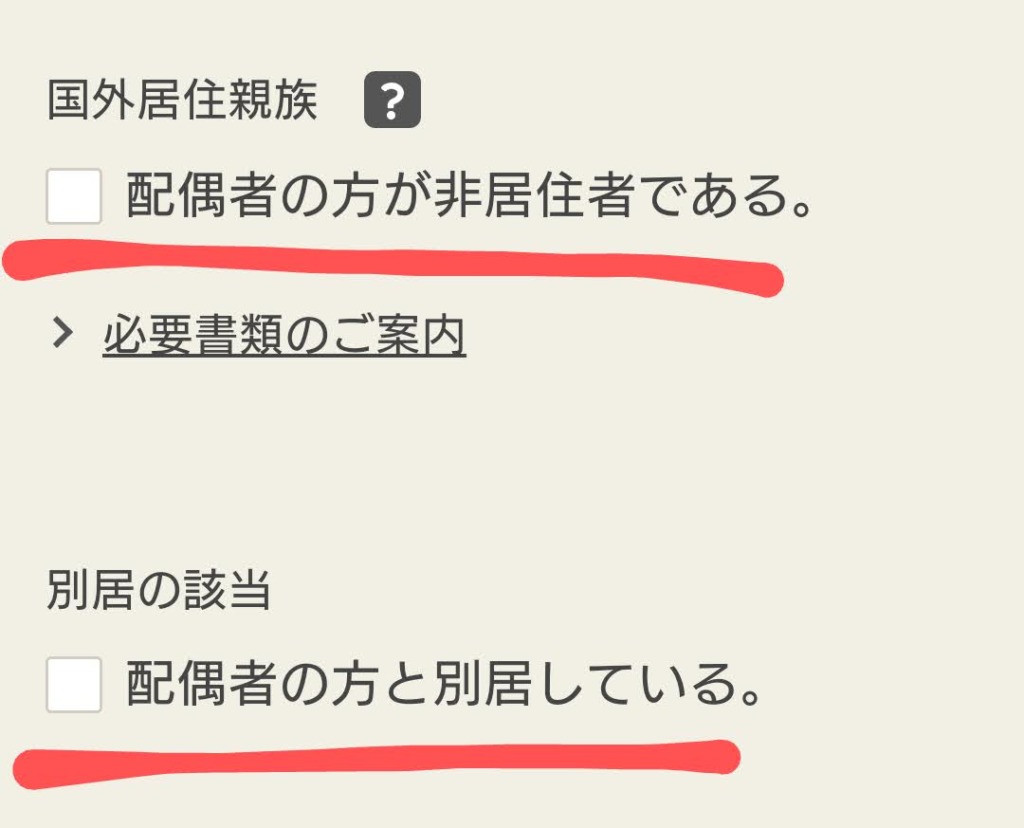
→配偶者が国外に住んでいる場合、及び配偶者と別居している場合にチェックします
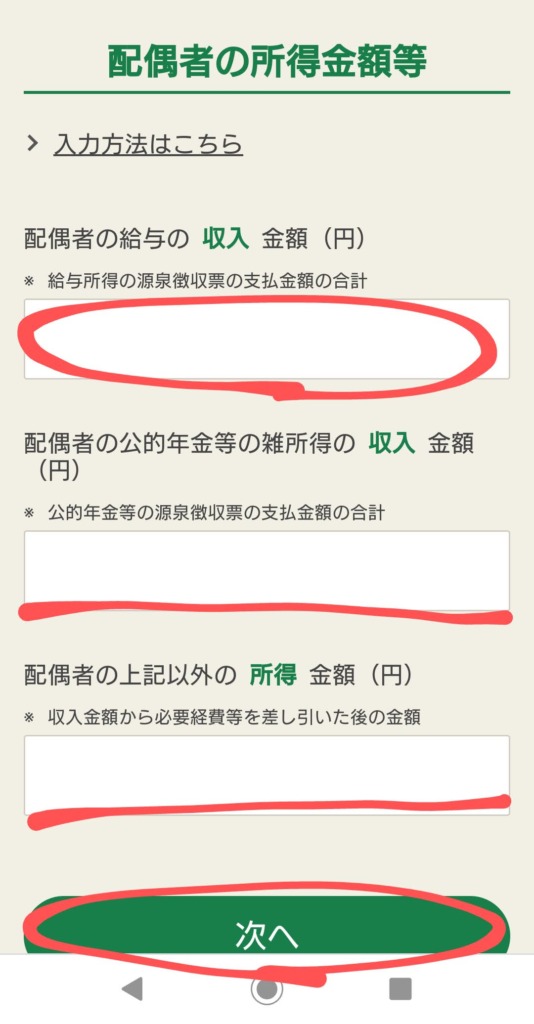
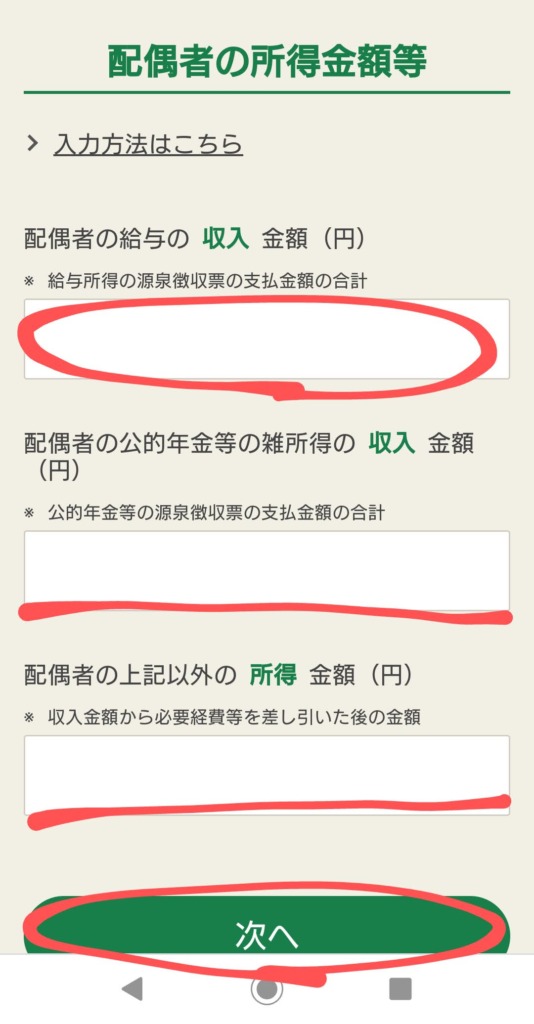
→配偶者の給与の収入金額(源泉徴収票に記載されている額)を入力します
→給与以外の収入、所得がある場合それらも入力していきます
→「次へ」をタップ
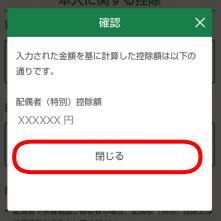
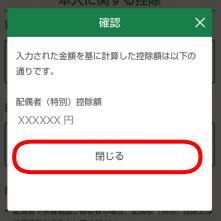
控除額が表示されます
→「閉じる」をタップ
扶養控除対象の親族がいる場合
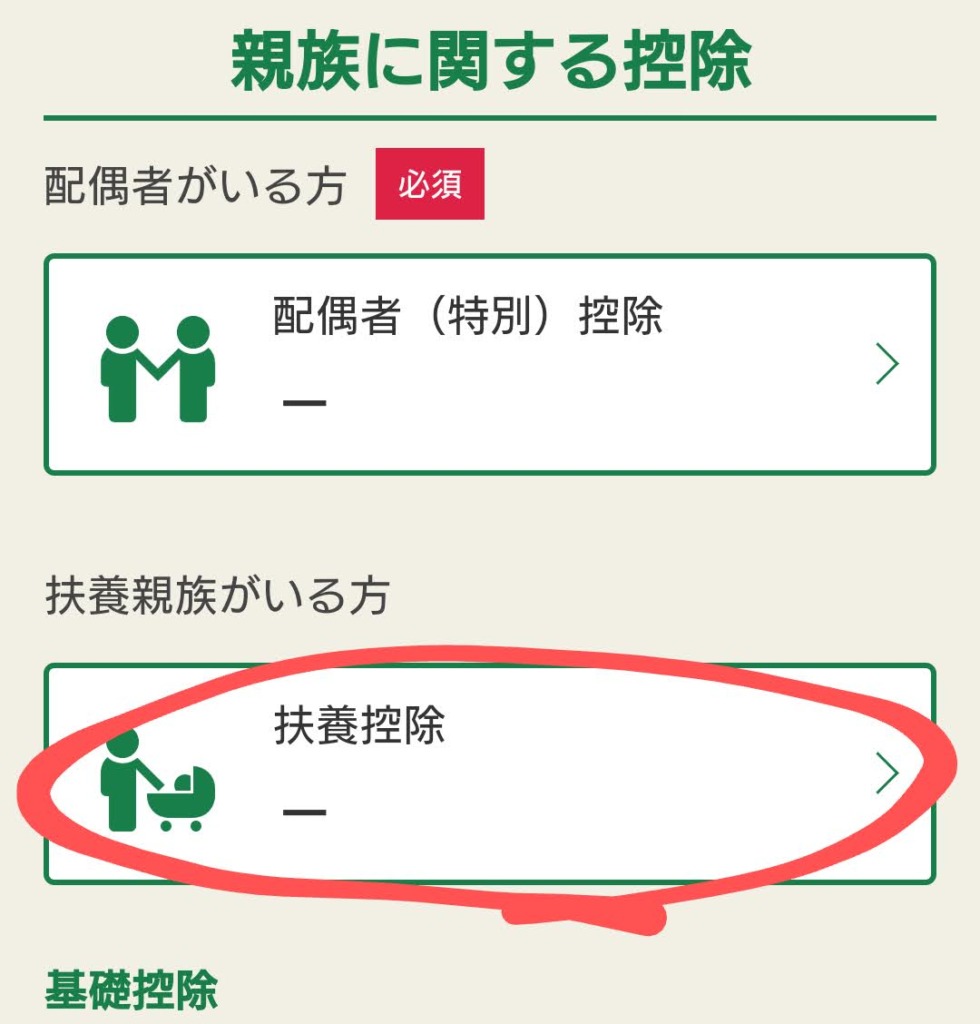
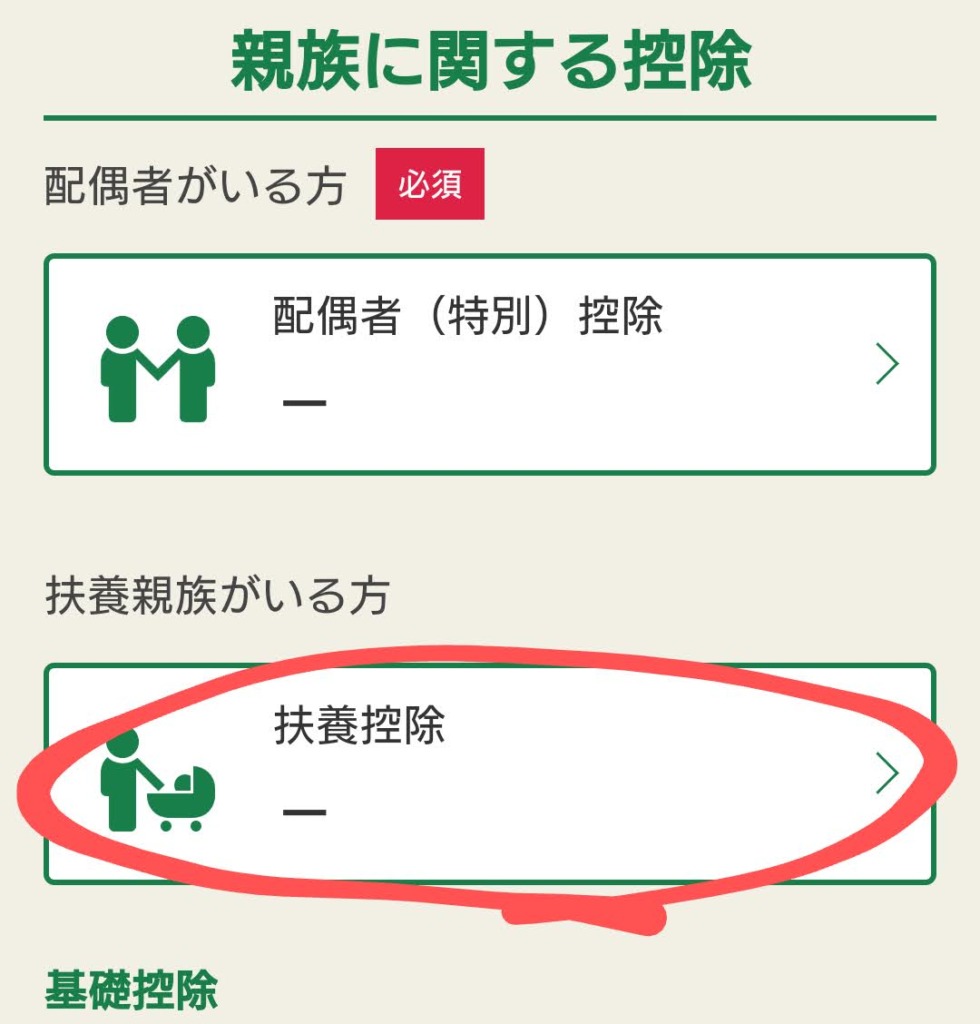
→「扶養控除」をタップします。
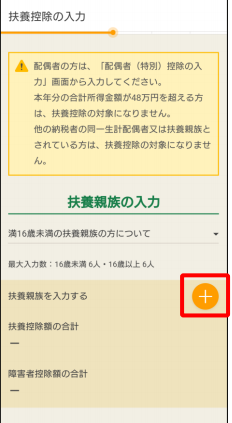
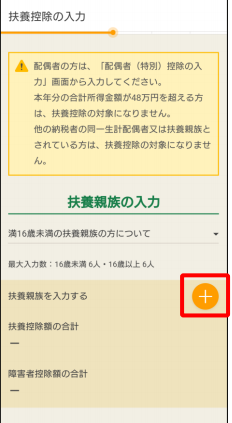
→「扶養控除を入力する」の横の+をタップします。
→項目に沿って「扶養親族の氏名」「続柄」「生年月日」「障害者の該当」を入力します。
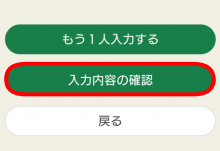
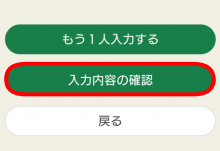
→複数人いる場合は「もう1人入力する」をタップし同様に入力します
→全員入力したら「入力内容の確認」をタップします
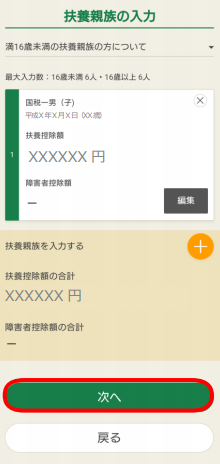
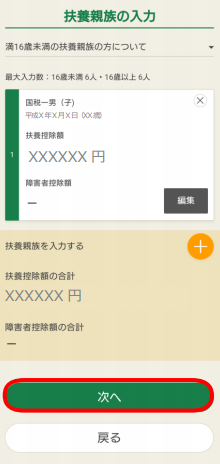
→「次へ」をタップすると配偶者控除と同様、控除額が表示されます。
→「閉じる」をタップします
その他
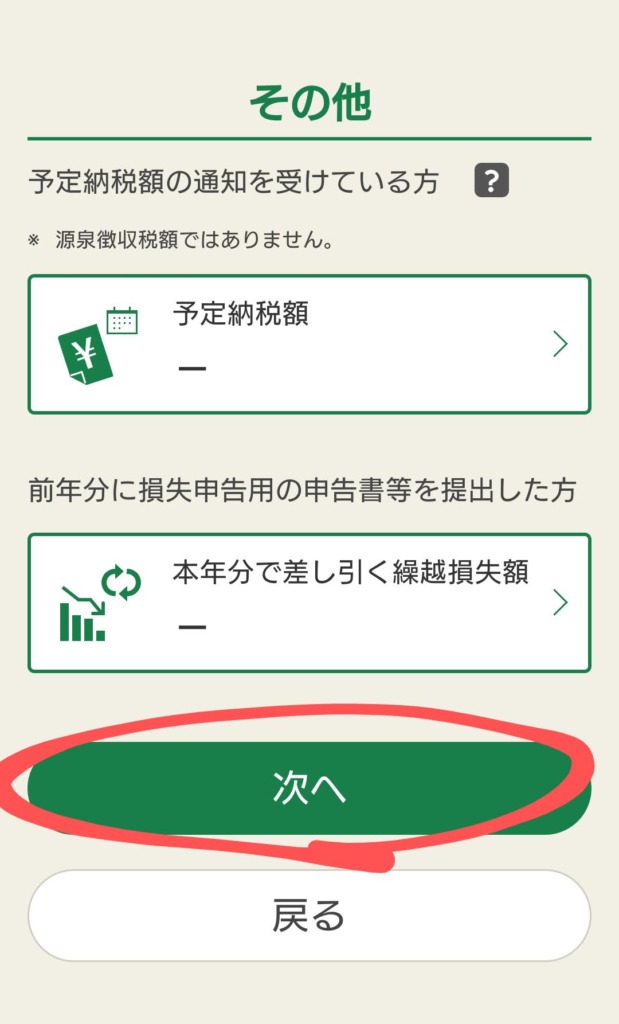
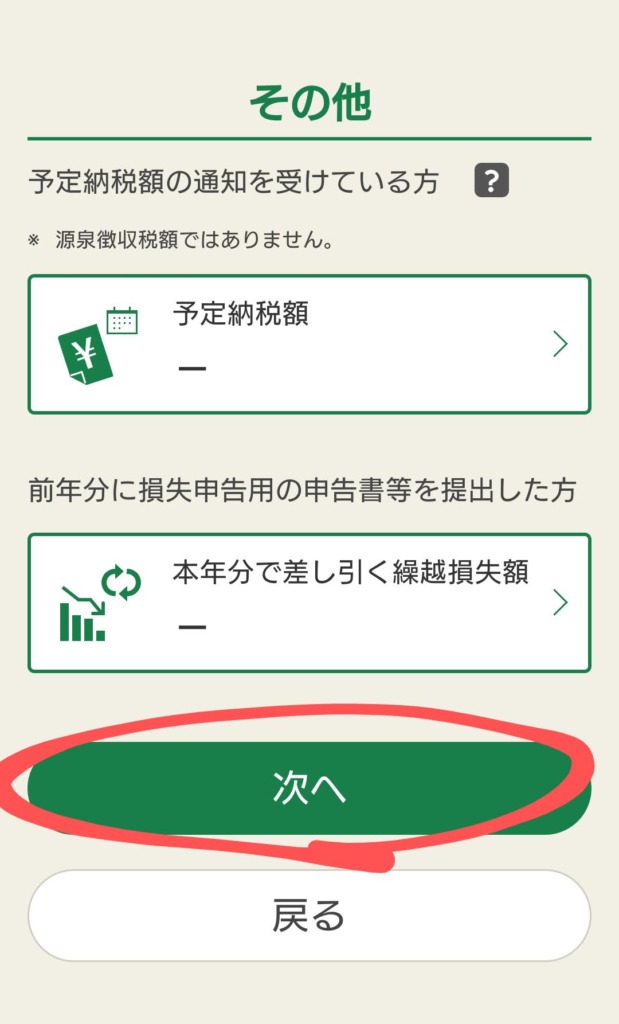
予定納税額、繰越損失額の適用がある方はこちらから入力します。
→特になければ「次へ」をタップ
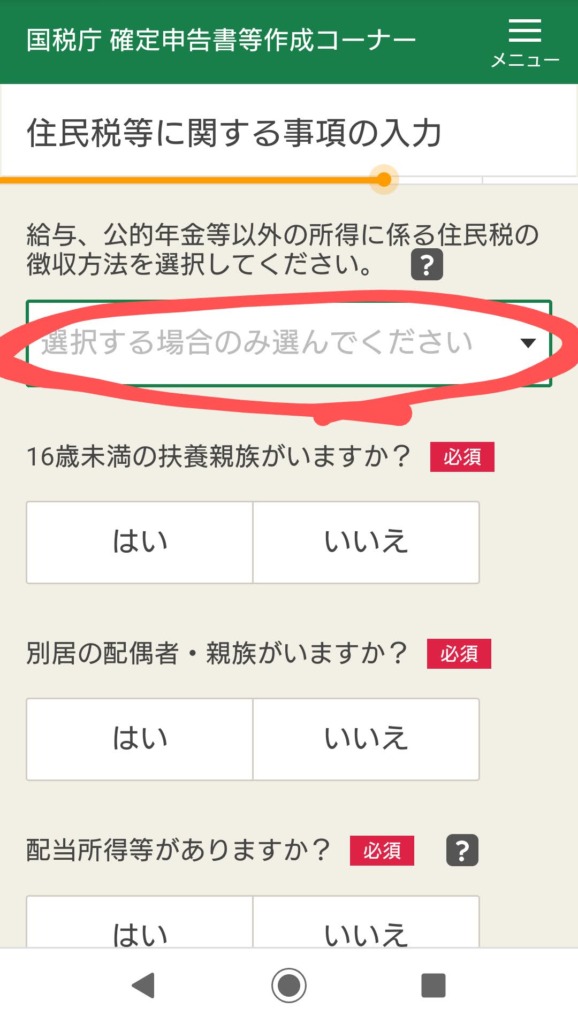
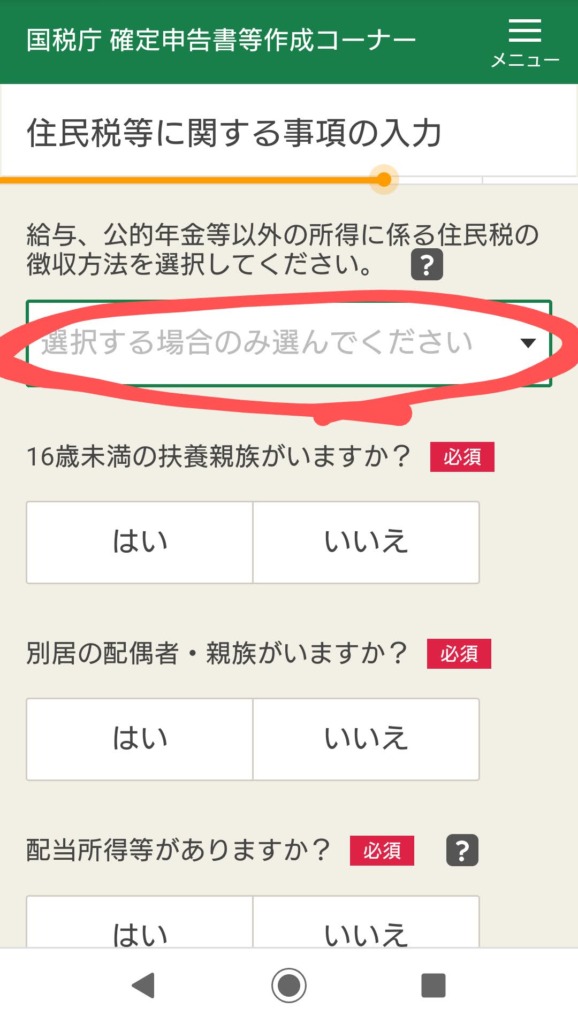
住民税の徴収方法を選択します。
副業をしていて、そのことが会社にバレたくないという方はここが非常に重要です。
→「選択する場合のみ選んでください」をタップ
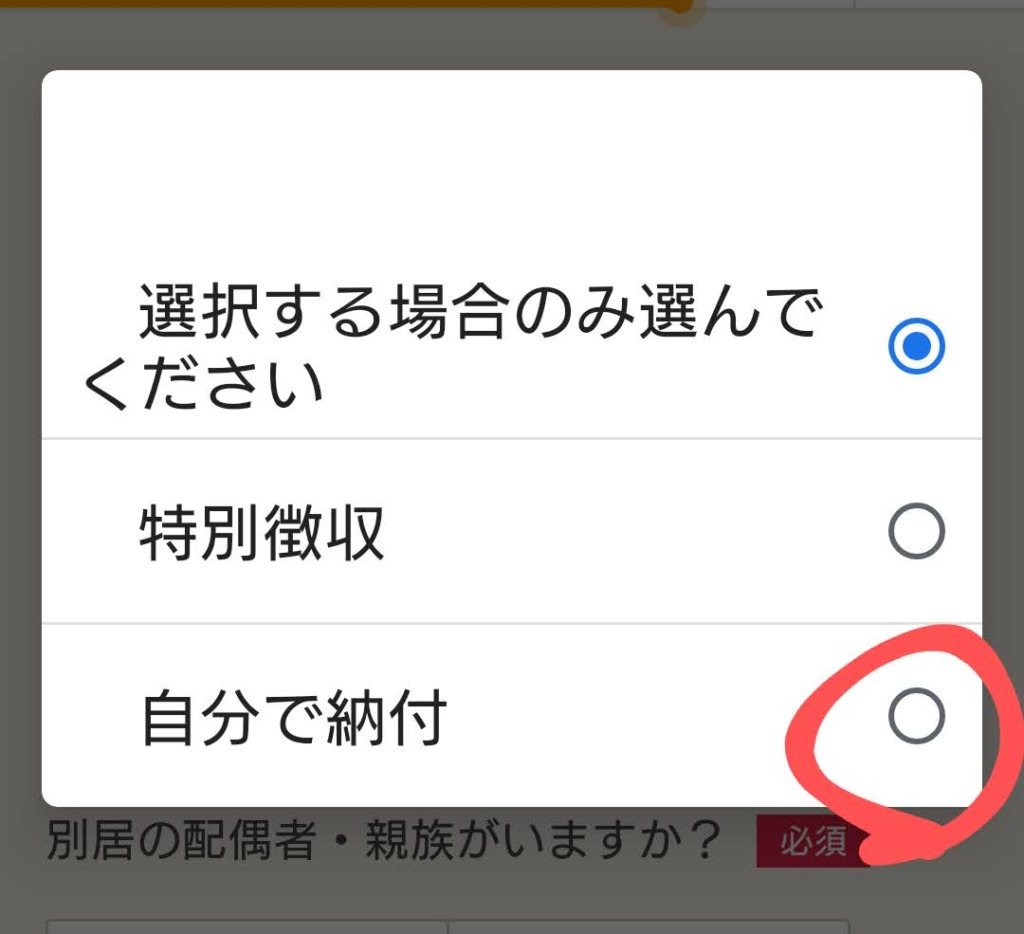
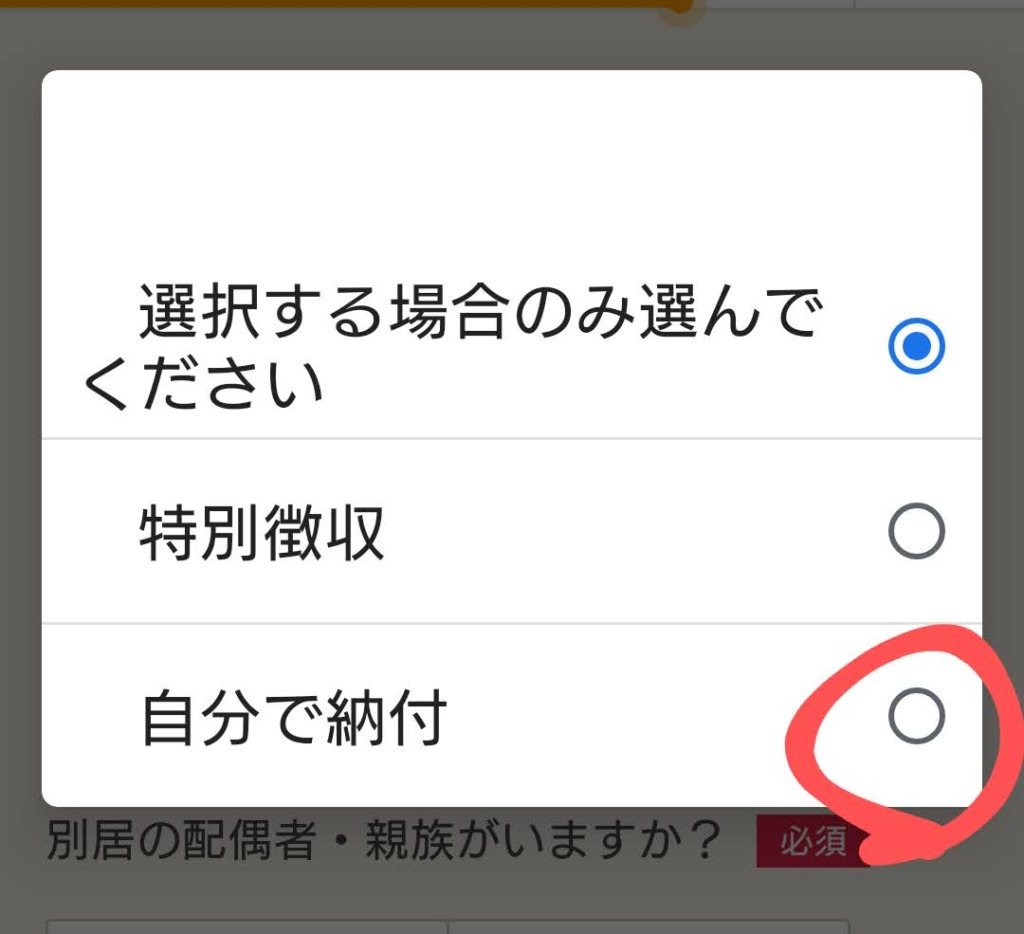
→必ず「自分で納付」にチェックをしてください。
特別徴収にすると会社に住民税が通知されるため、副業がバレる可能性が高くなります。
副業をしていない方、副業がバレても大丈夫な方は特に選択せずそのままで大丈夫です。
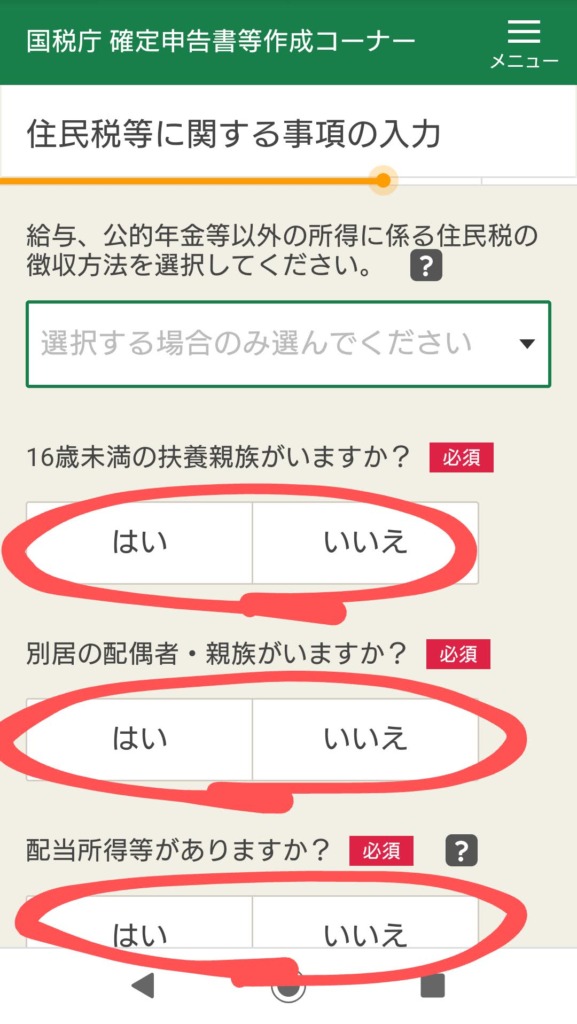
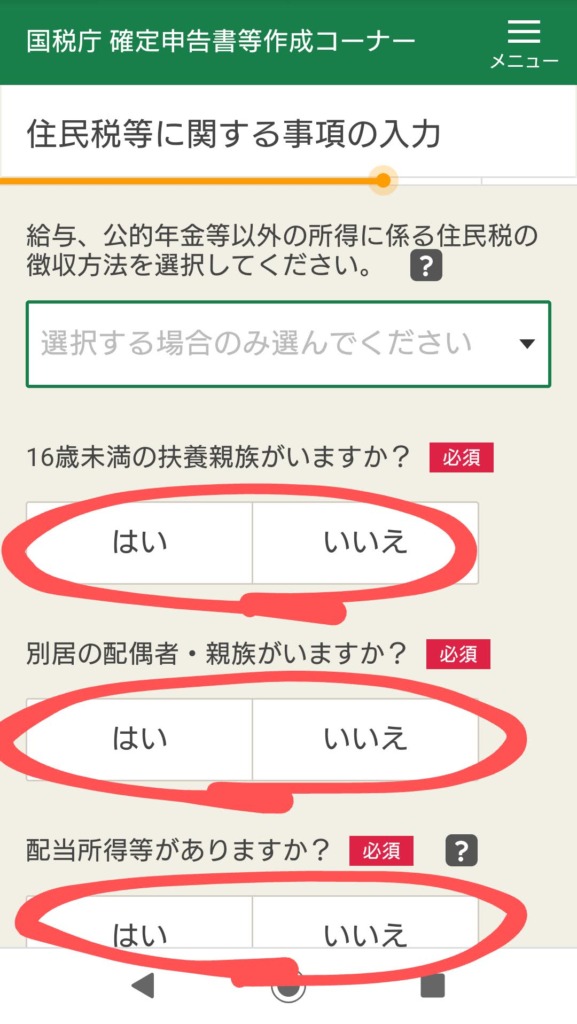
→16歳未満の扶養親族の有無、別居の配偶者・親族の有無、配当所得の有無を選択します。
→「次へ」をタップ
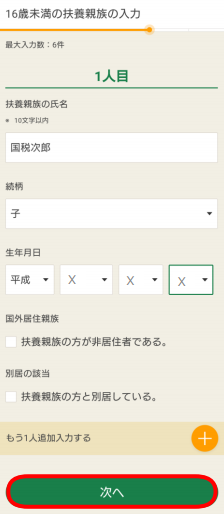
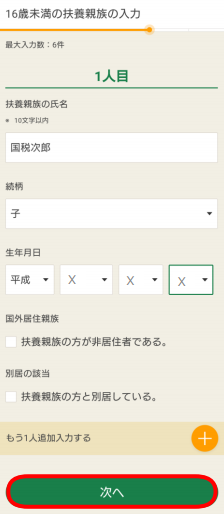
→前項で扶養親族の有無に「はい」を選択した方は氏名・続柄・生年月日等の入力をします。
先程の「親族に関する控除」の項で入力を終えている方はここにその内容が反映されているはずです。
→「次へ」をタップ
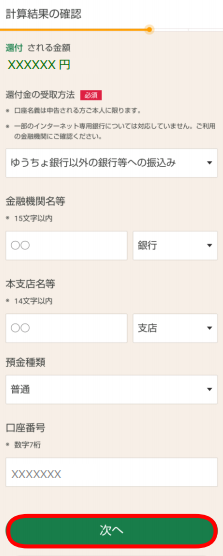
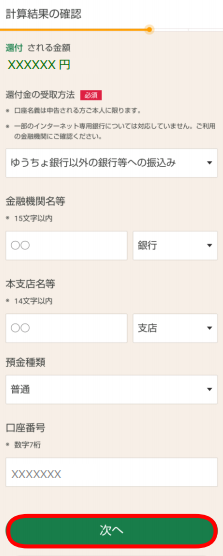
還付される金額と、還付金の受け取り口座の入力欄が表示されます
→口座を入力し「次へ」をタップ
本人情報の入力欄が表示されます。
→項目に沿って本人の氏名、生年月日、電話番号等を入力します
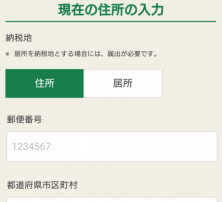
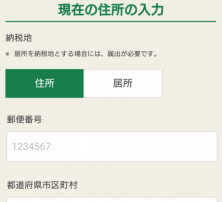
→納税地を選択します。特別な事情がない限り「住所」で大丈夫です
→続いて現在の住所を入力します
→「次へ」をタップ
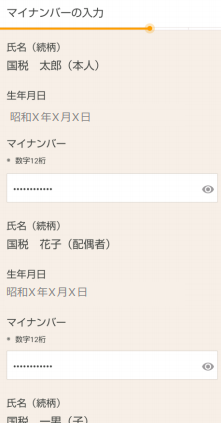
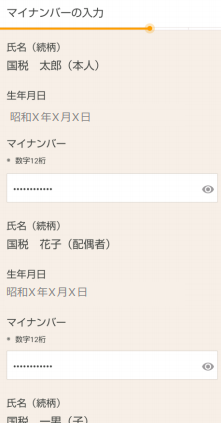
→家族全員分のマイナンバーを入力します
→「次へ」をタップ
さーいよいよ!提出です!!
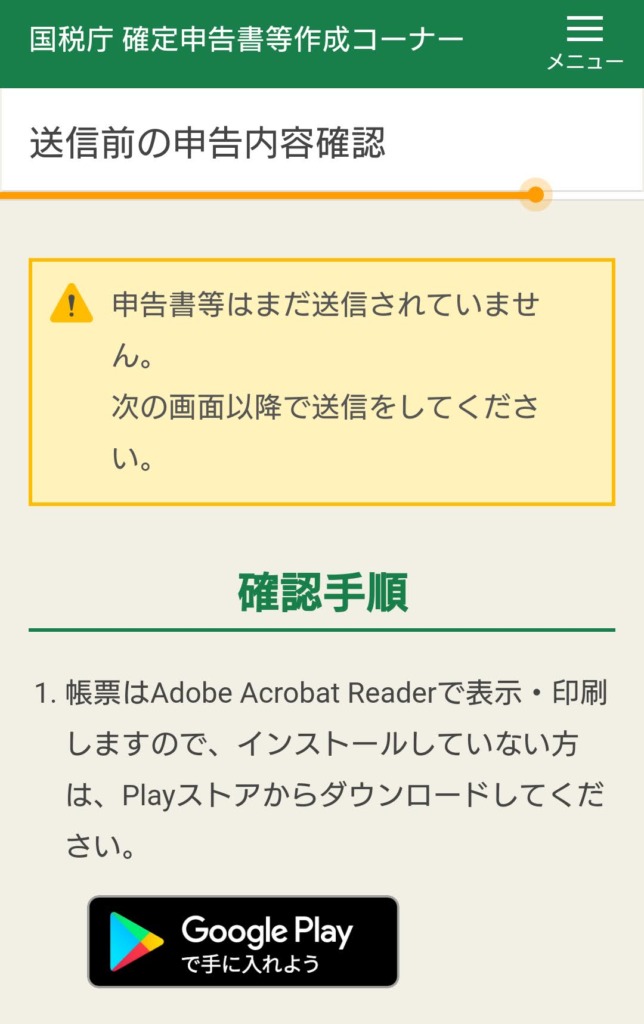
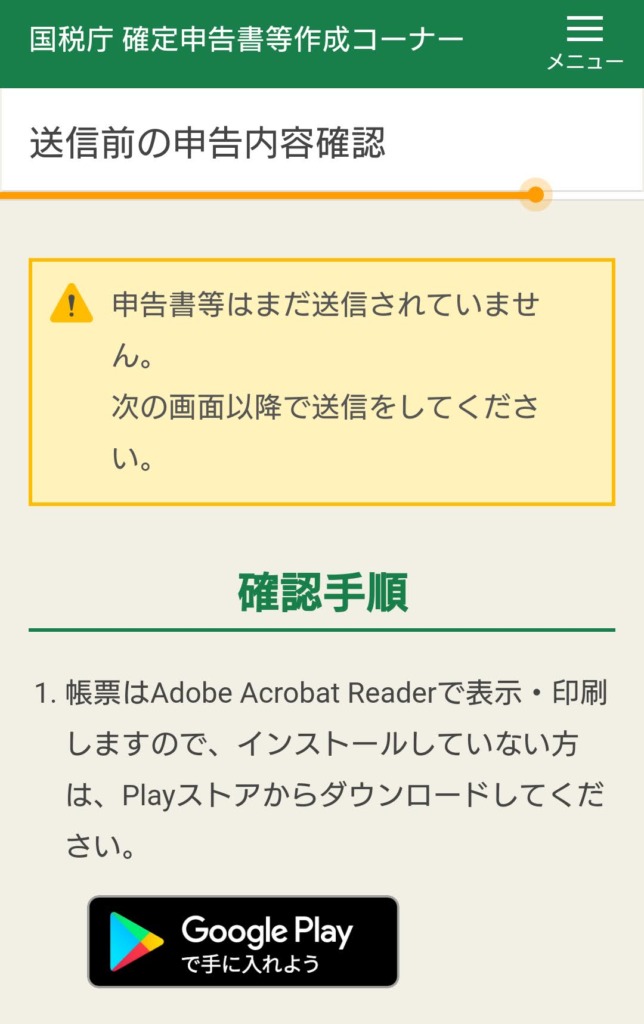
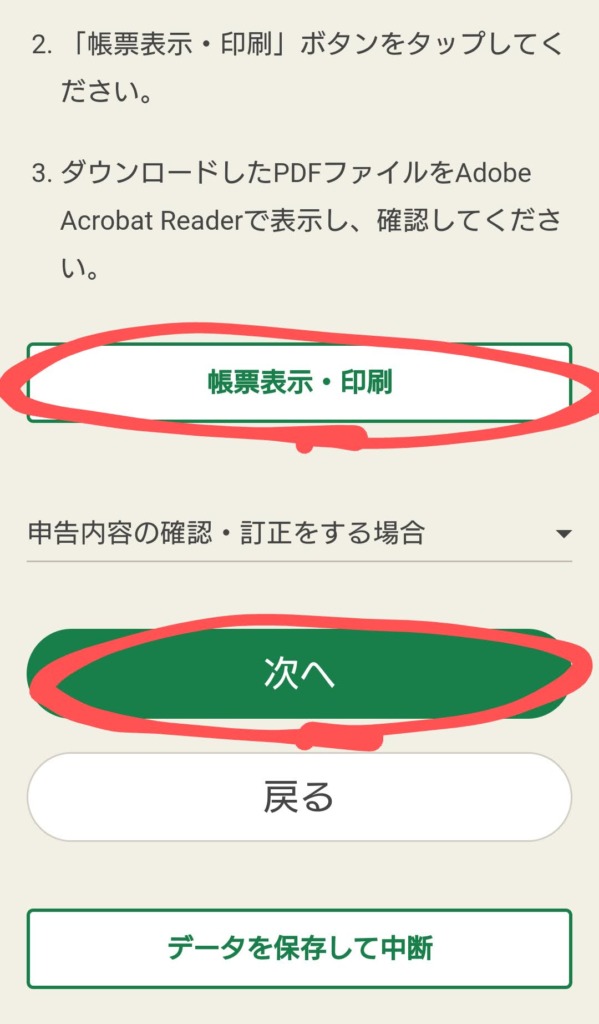
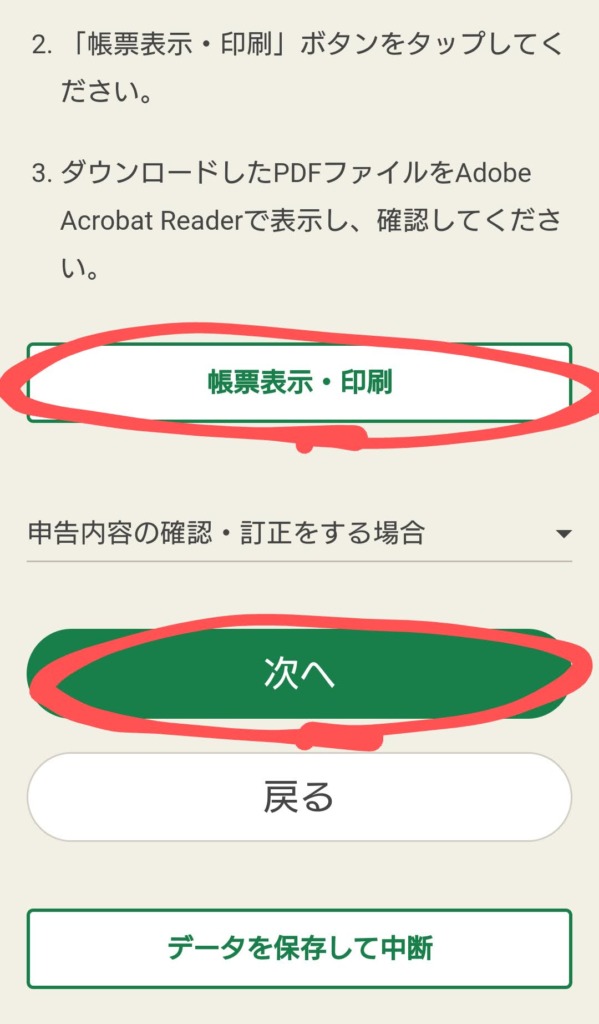
→図のような画面になるので、「帳票表示・印刷」をタップして送信する内容を確認します
(PDFファイルがダウンロードされます)
ぶっちゃけよく分からないので「ふーん」って見とけば大丈夫ですが、
1枚目の「『別途提出』欄に○印のある書類は〜」の項目は確認しておきましょう。
この項目に○がついている書類があれば、電子申告とは別にその書類を税務署に送付する必要があります。
→確認したら「次へ」をタップします
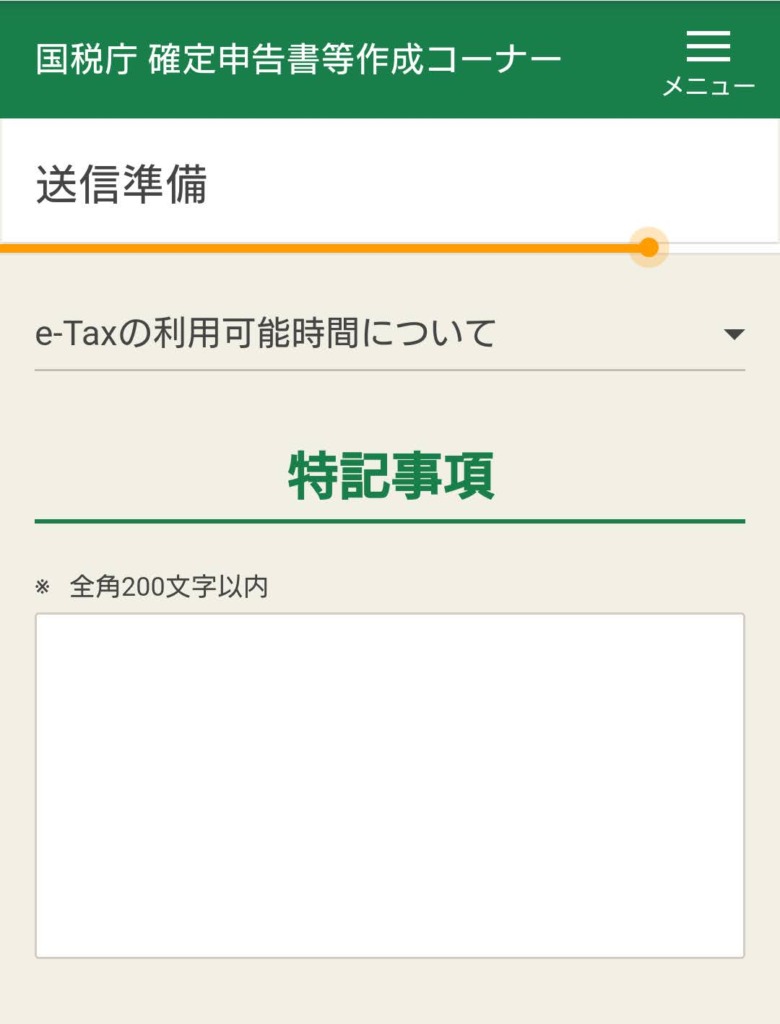
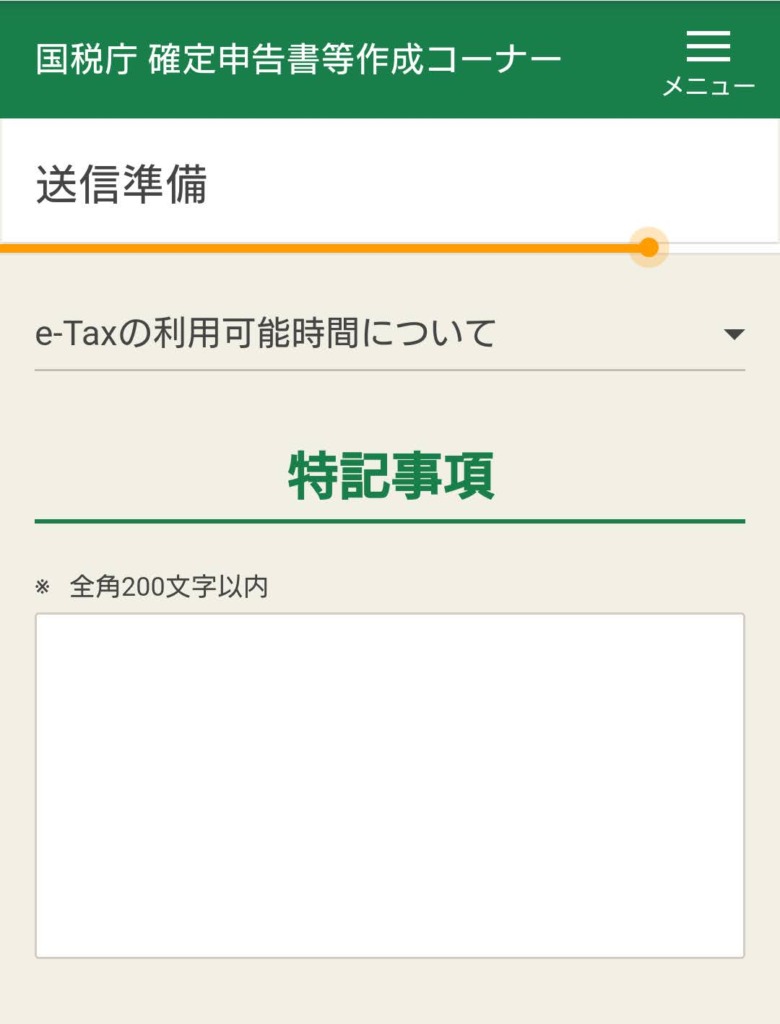
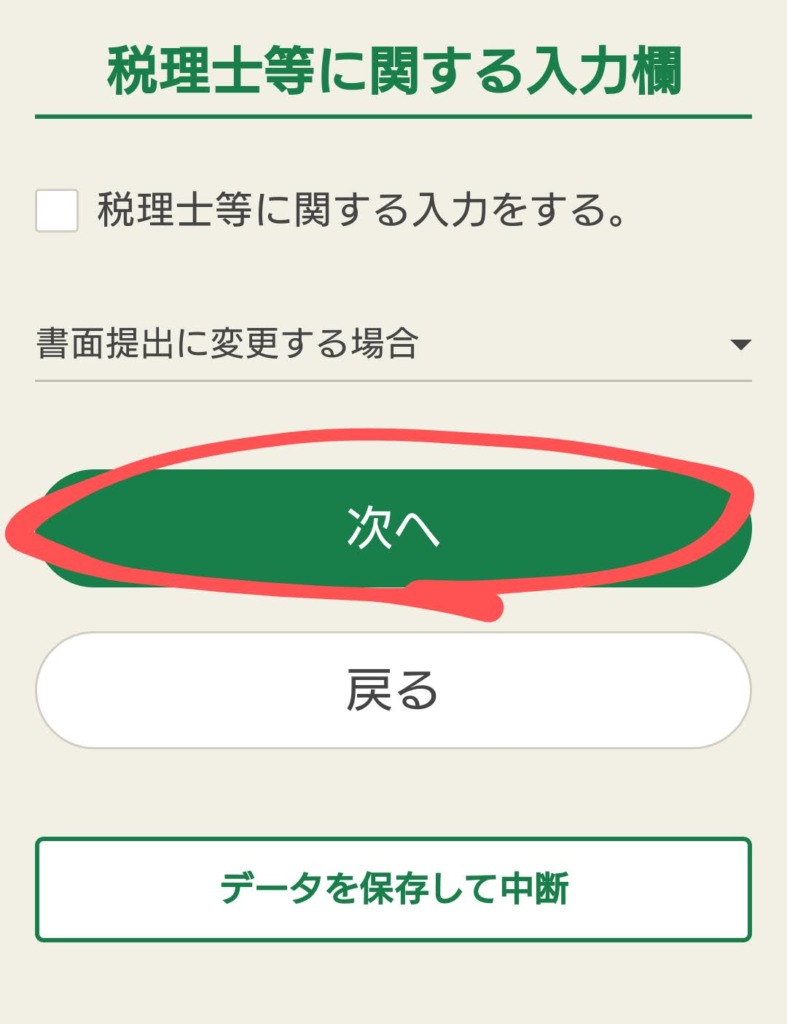
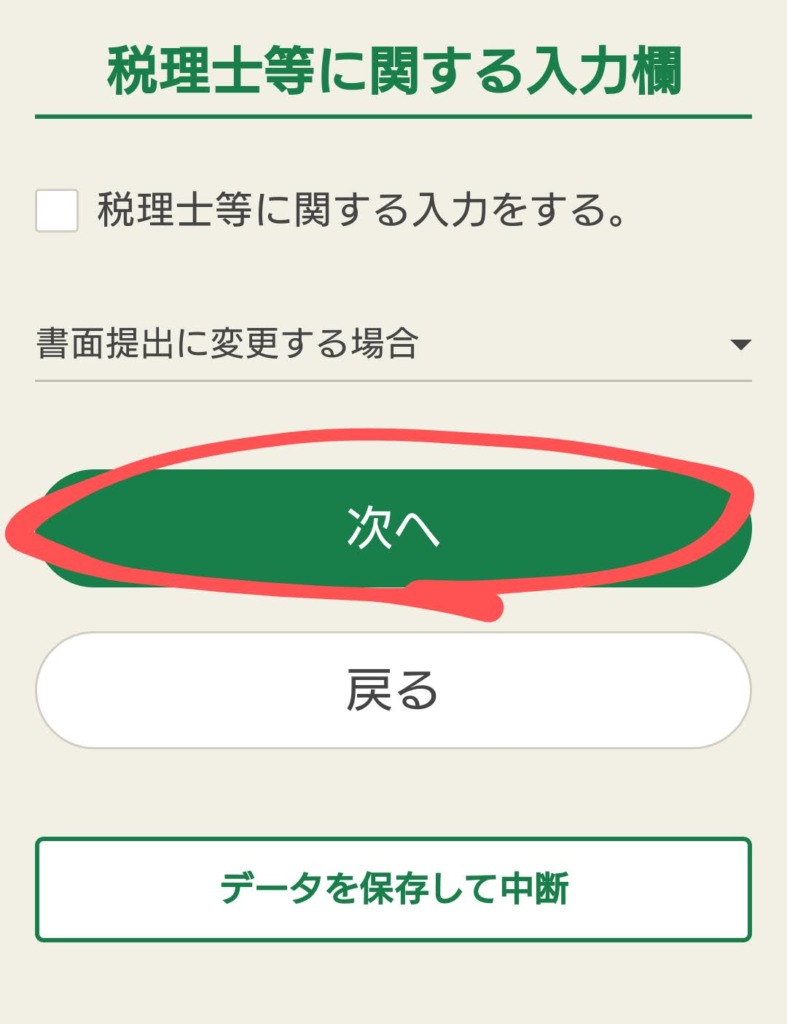
特記事項、税理士等に関する入力をするページが表示されます
→特になければ「次へ」をタップ
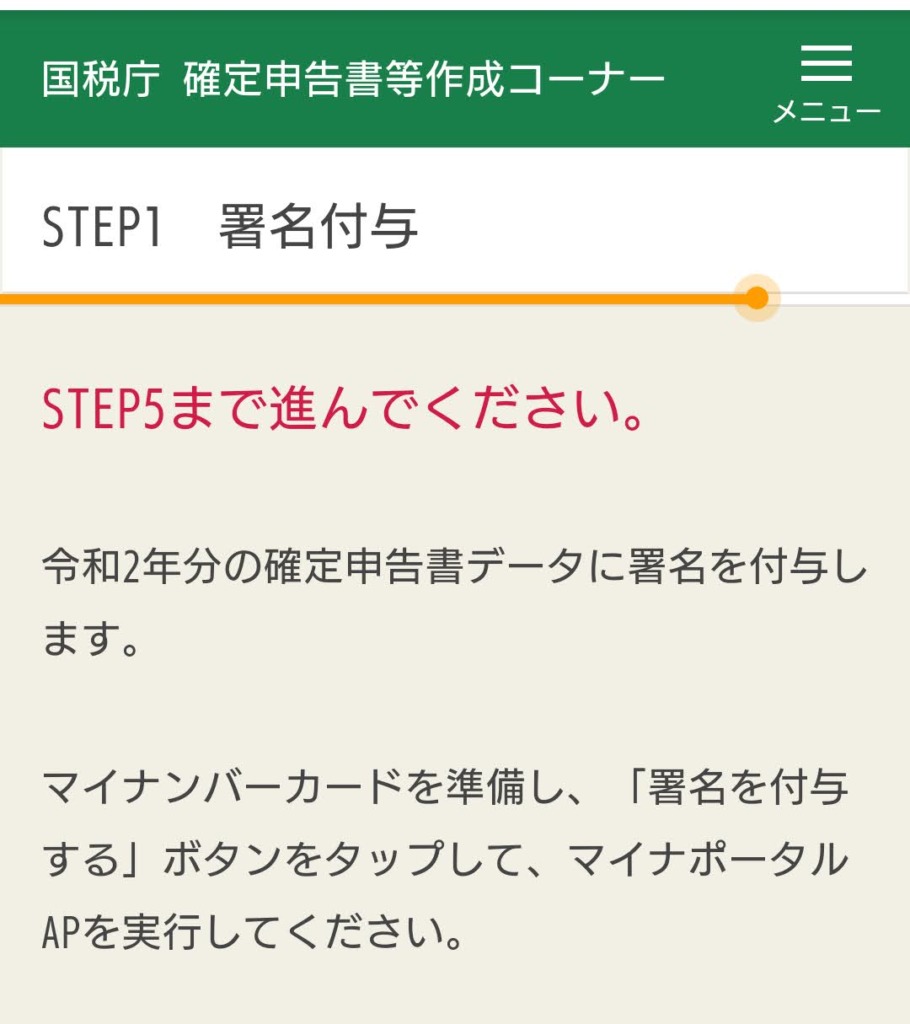
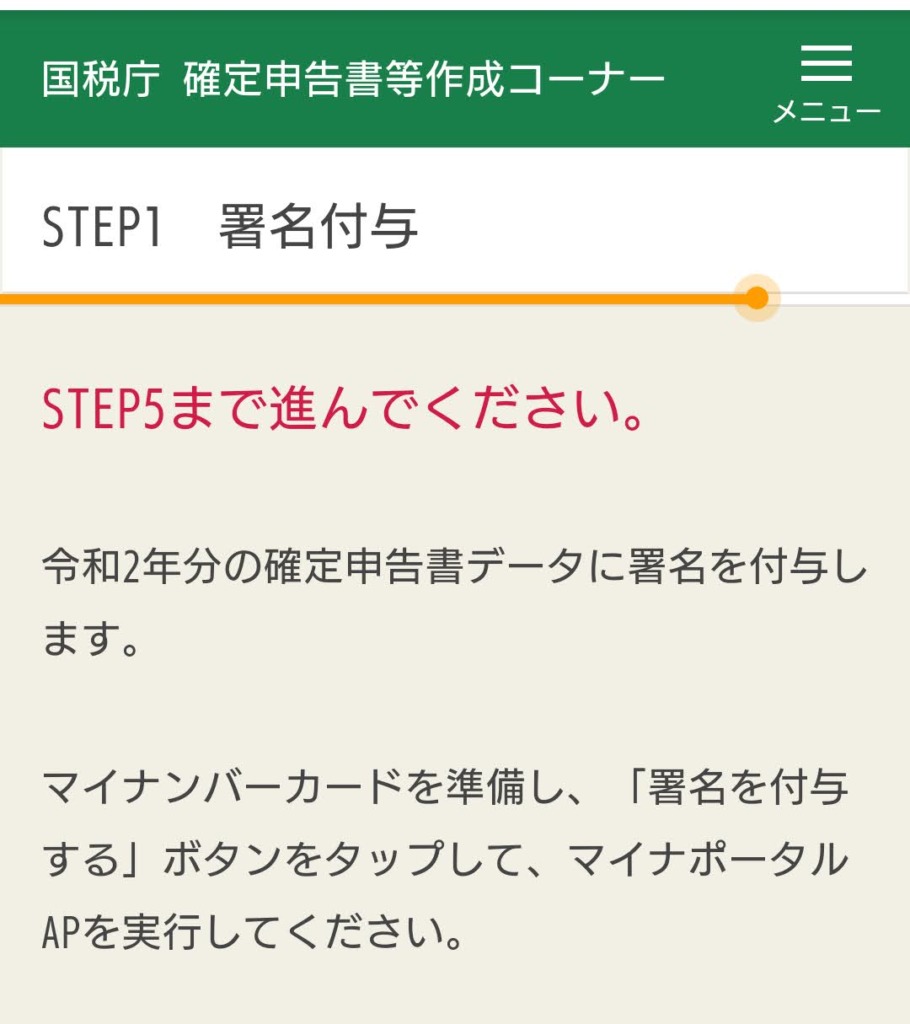
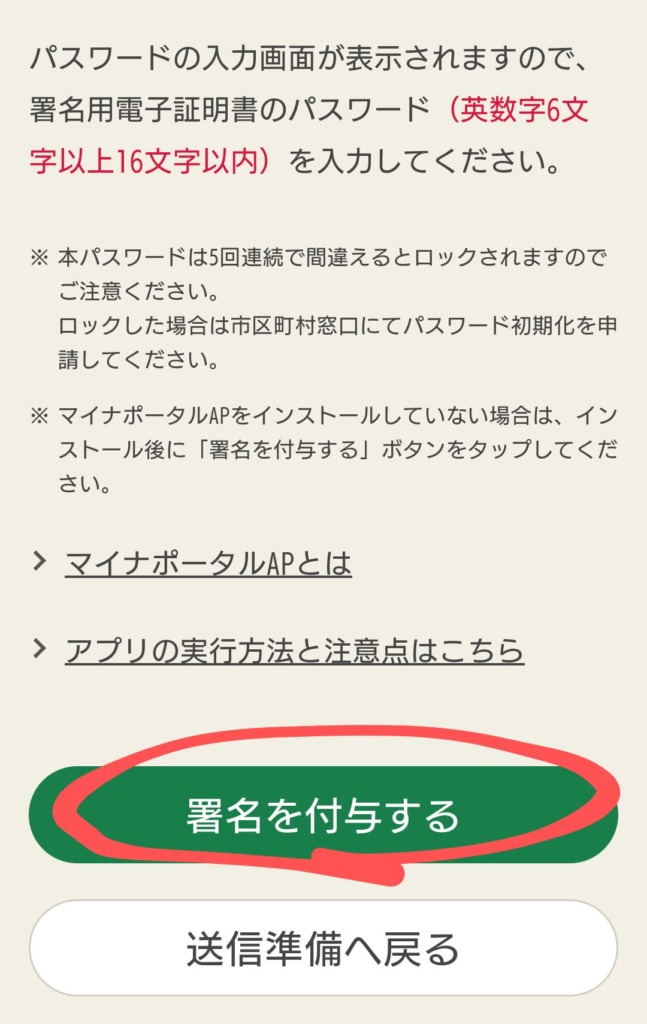
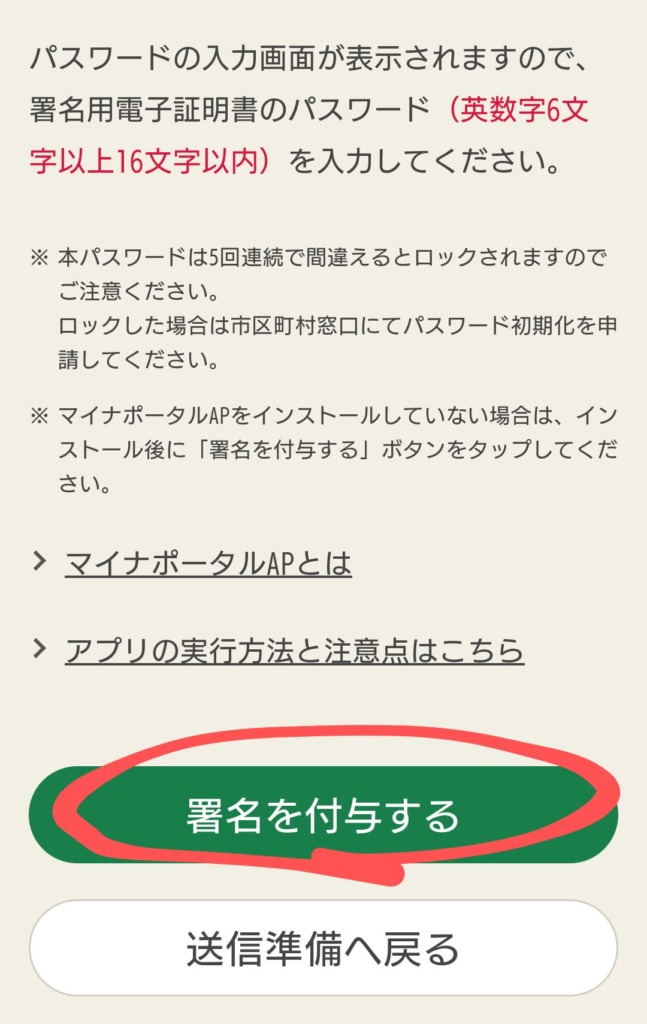
図のような画面になります。
まだ5STEPもあるんかい!!とげんなりしますがまあまあ割とすぐ終わります
→「署名を付与する」をタップ
→すると「署名要電子証明書のパスワード」を入力する欄が表示されます。
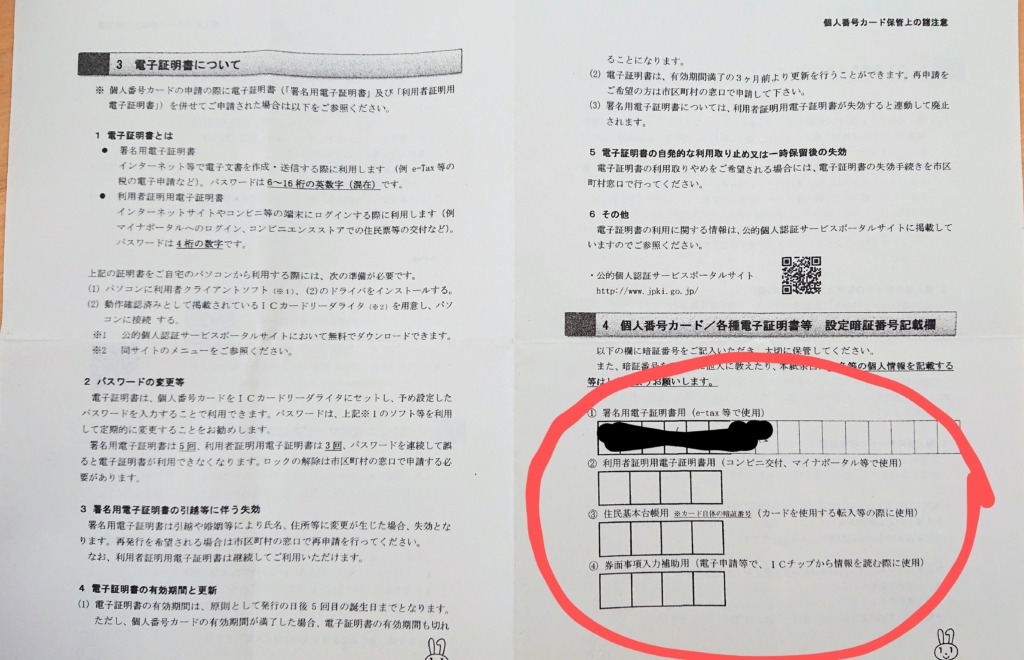
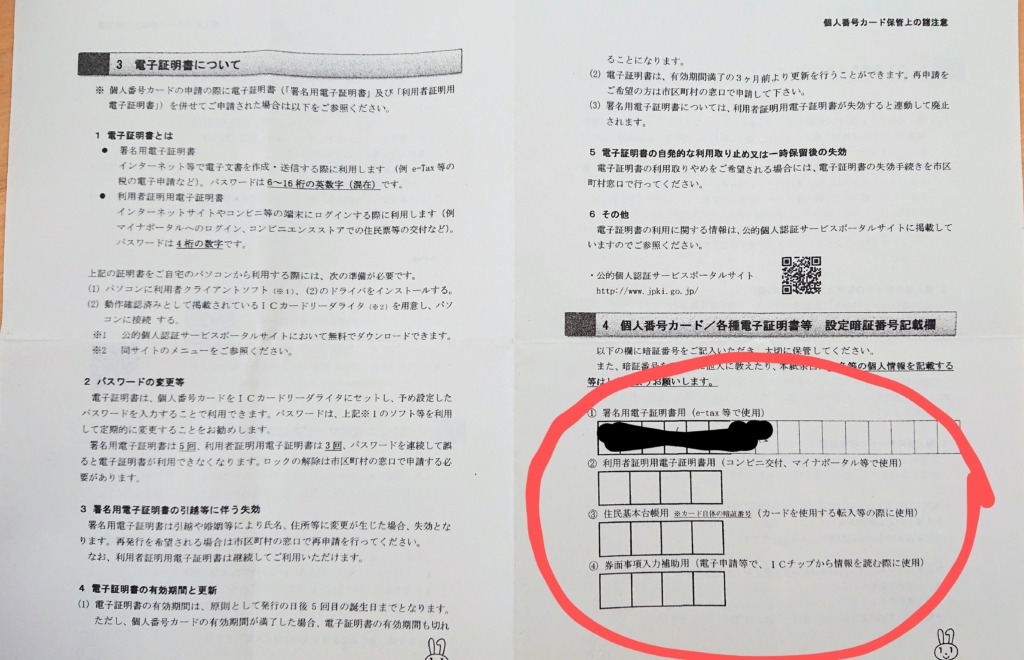
久しぶりにこれ⇧の出番です。
マイナンバーカードを作る時に設定した「署名用電子証明書」のパスワードを入力して「次へ」をタップします
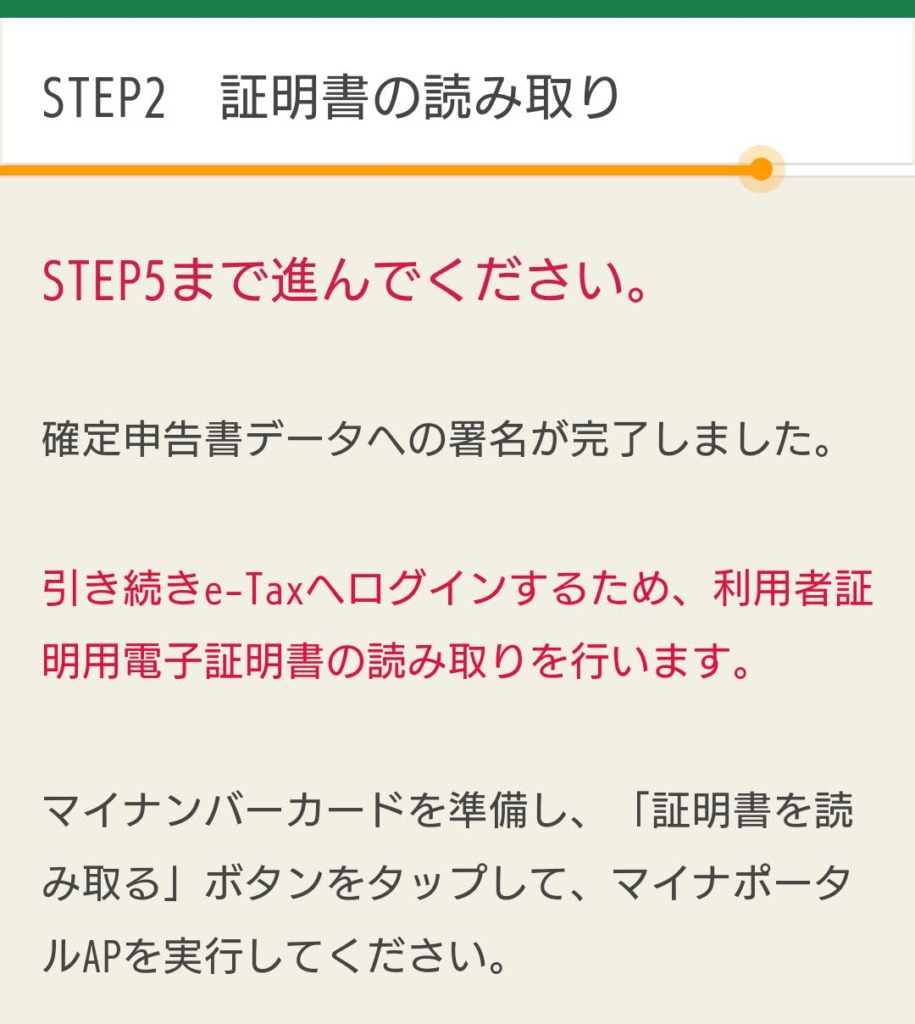
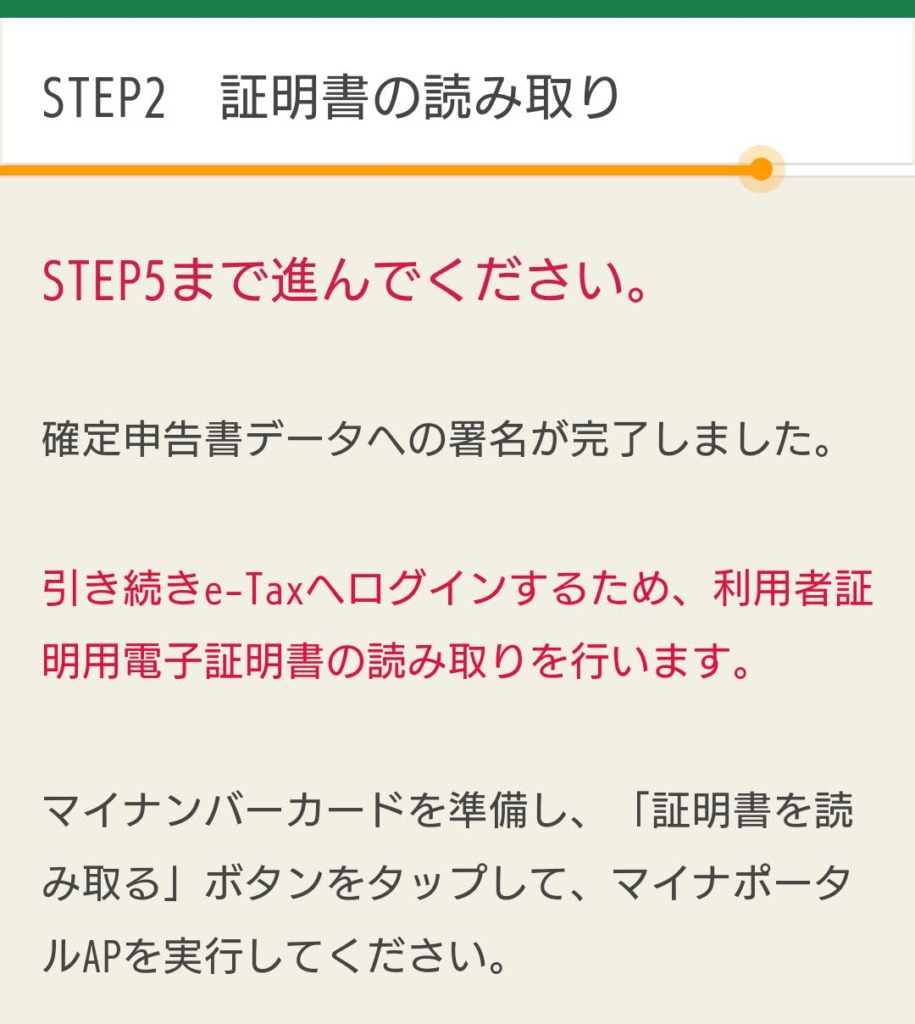
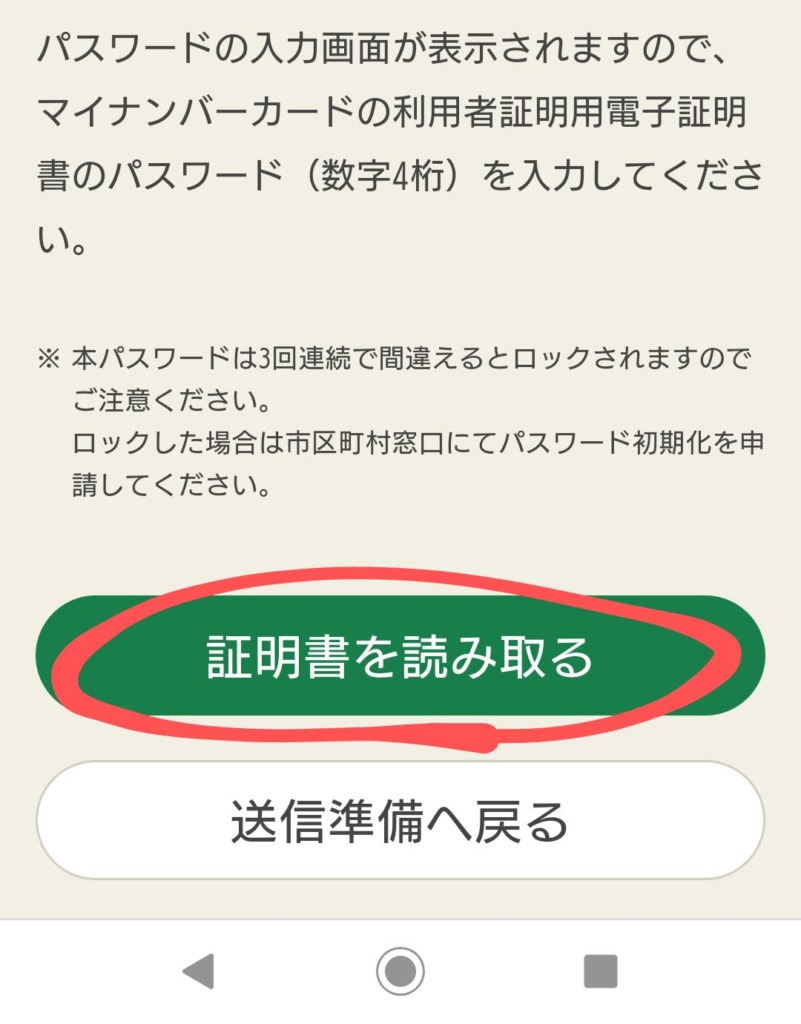
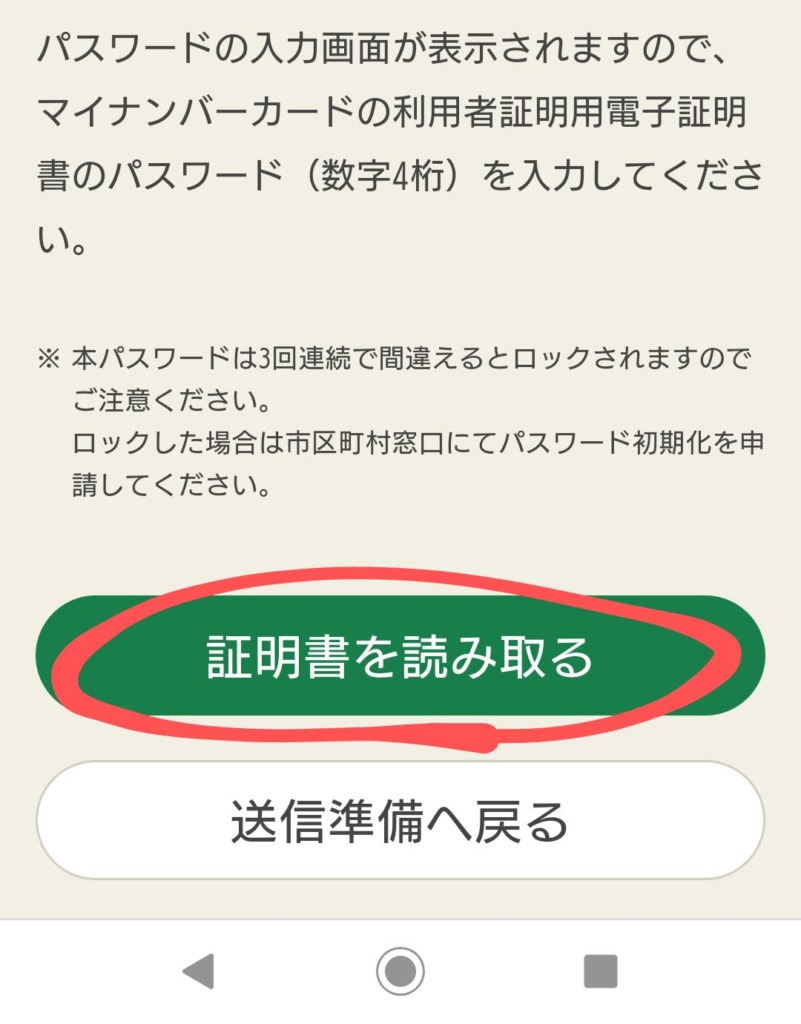
続いて証明書を読み取ります。とは言えやることは署名の付与と一緒です。
→「証明書を読み取る」をタップ
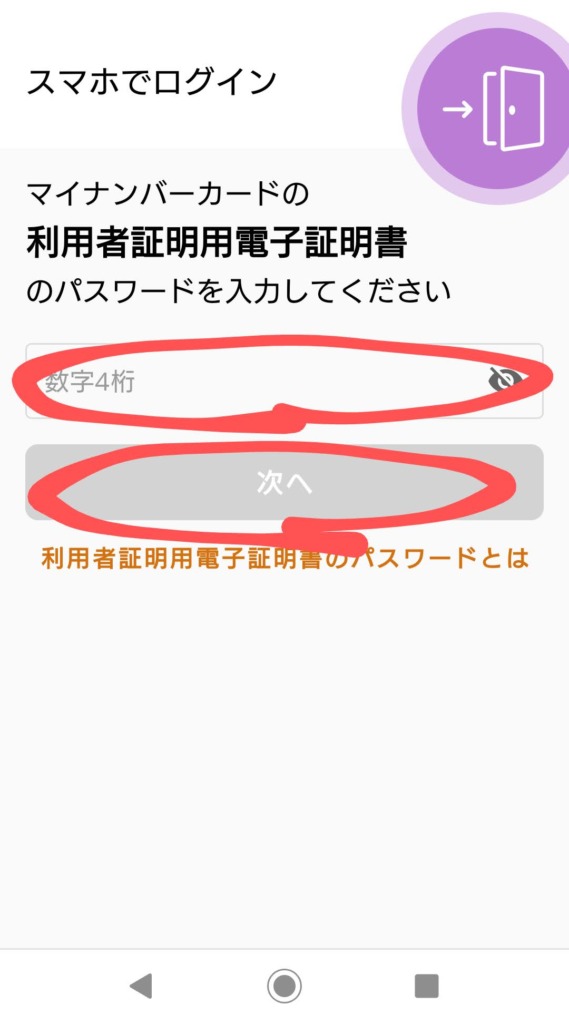
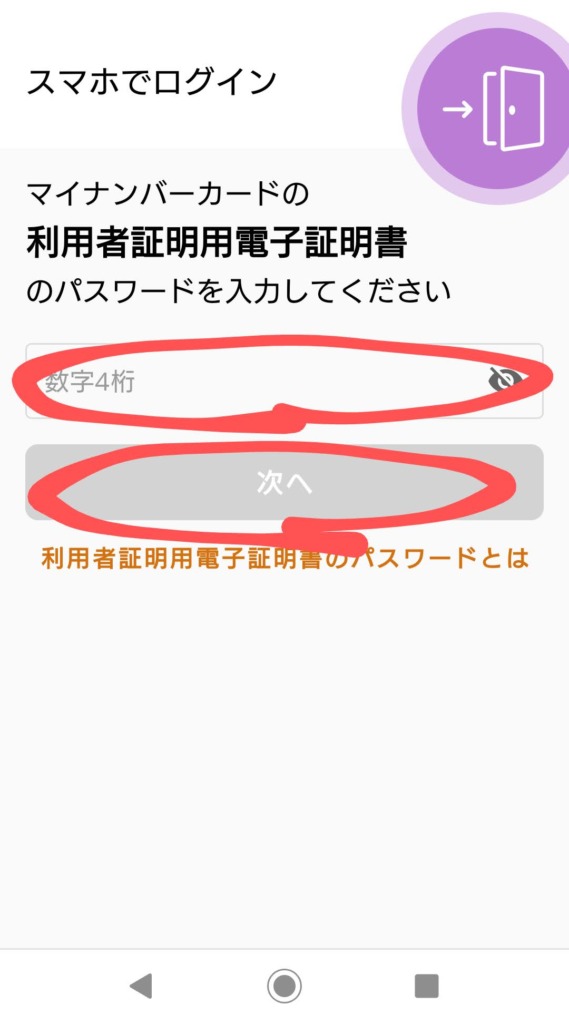
→マイナンバーカードを作る時に設定した暗証番号の、今度は「利用者証明用電子証明書」のパスワード(数字4桁)を入力します
→「次へ」をタップします
→電子申告等データの送信画面になるので、「送信する」をタップします
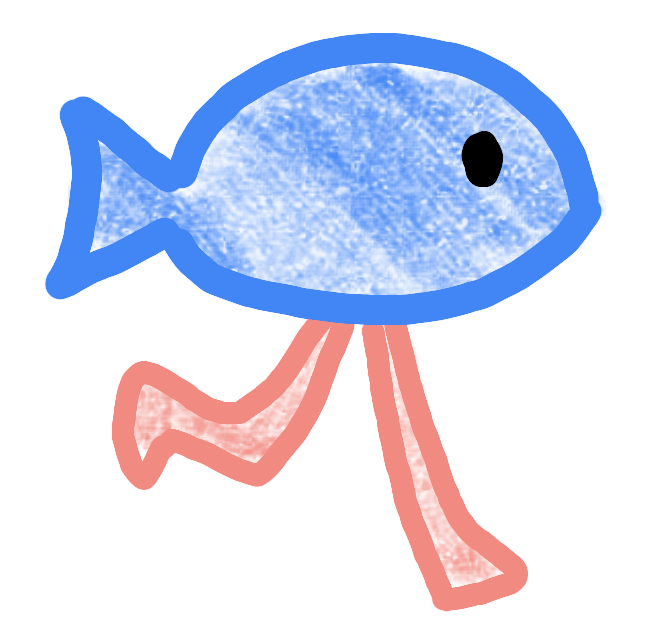
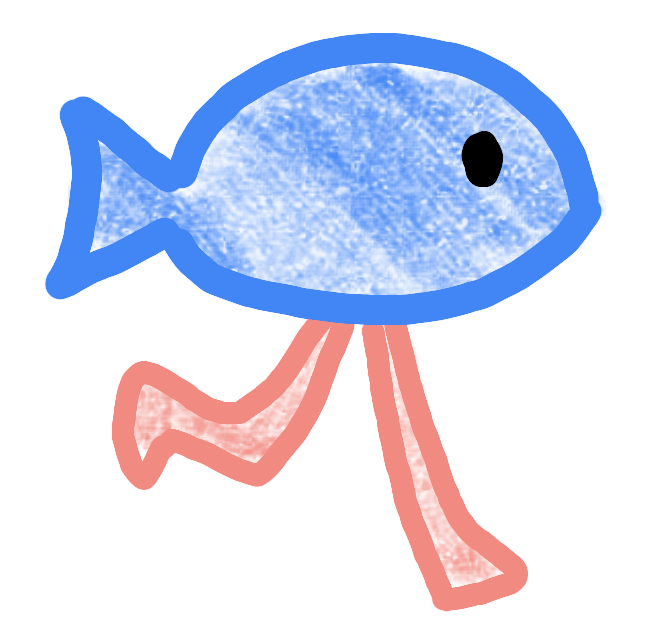
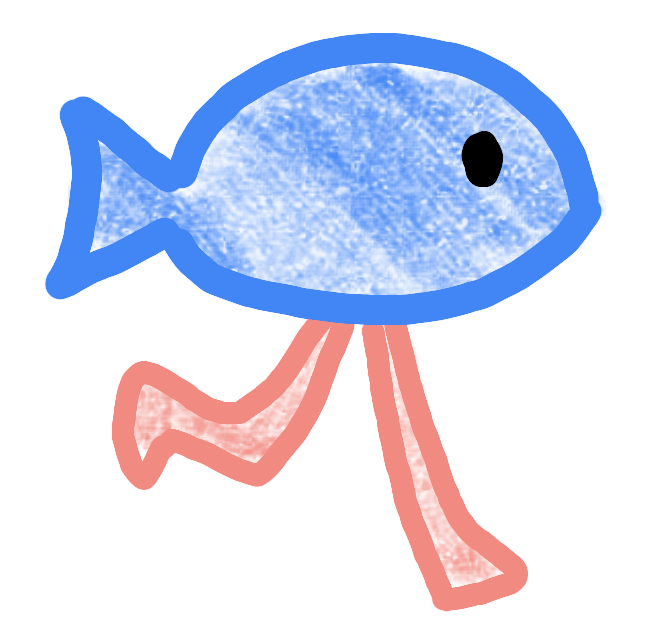
肝心なところでスクショ撮り忘れた
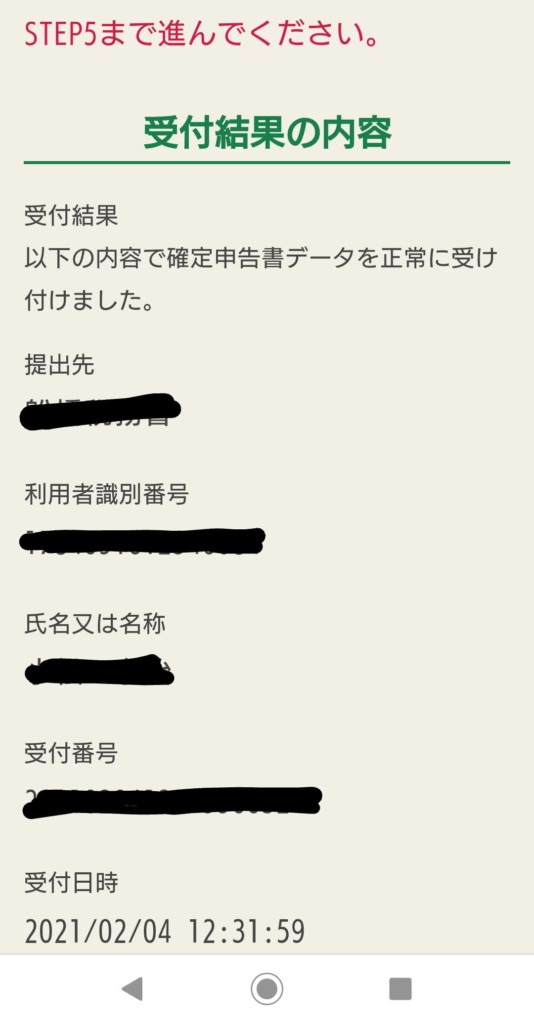
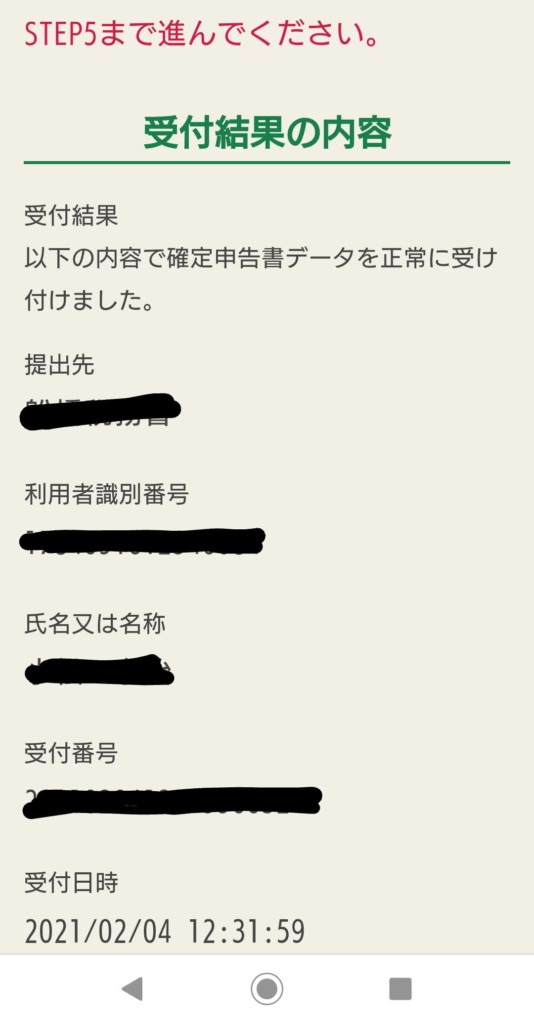
無事受け付けられるとこのような画面になります!やったー!!
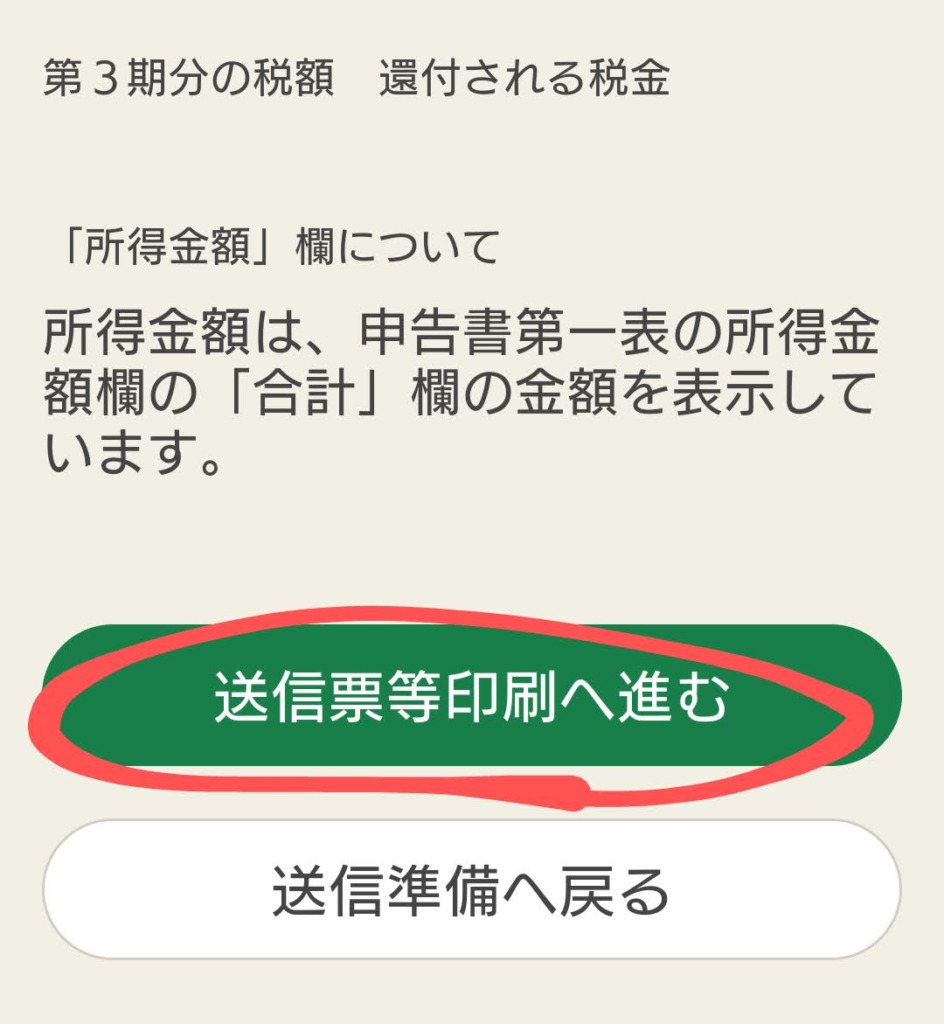
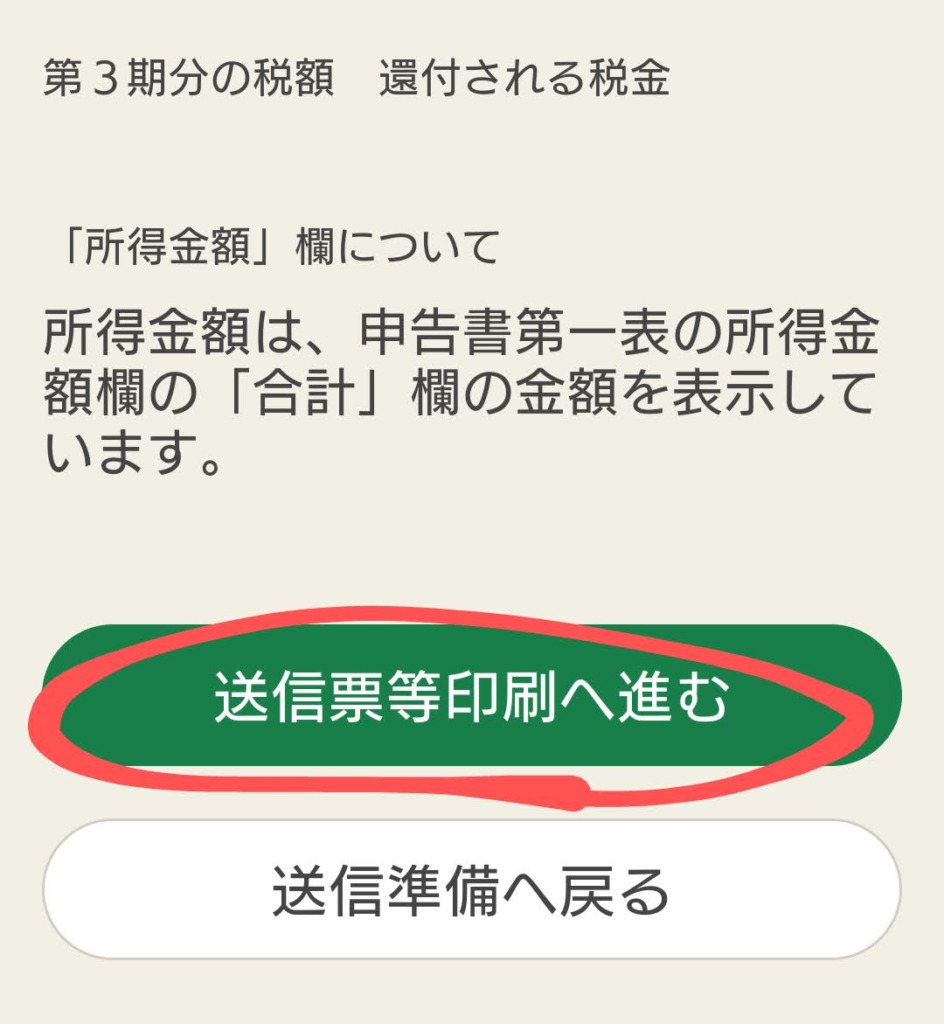
→スクロールして「送信票印刷へ進む」をタップします
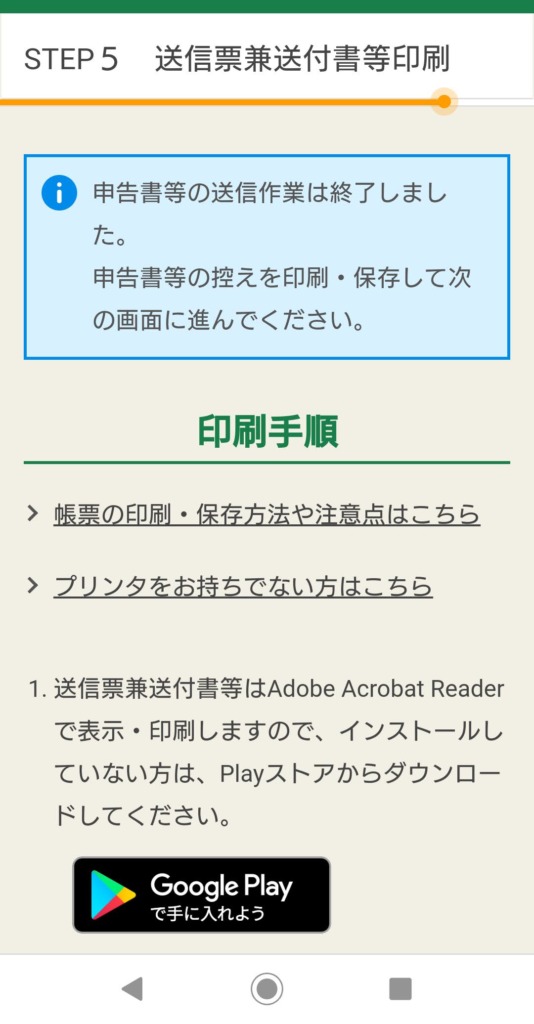
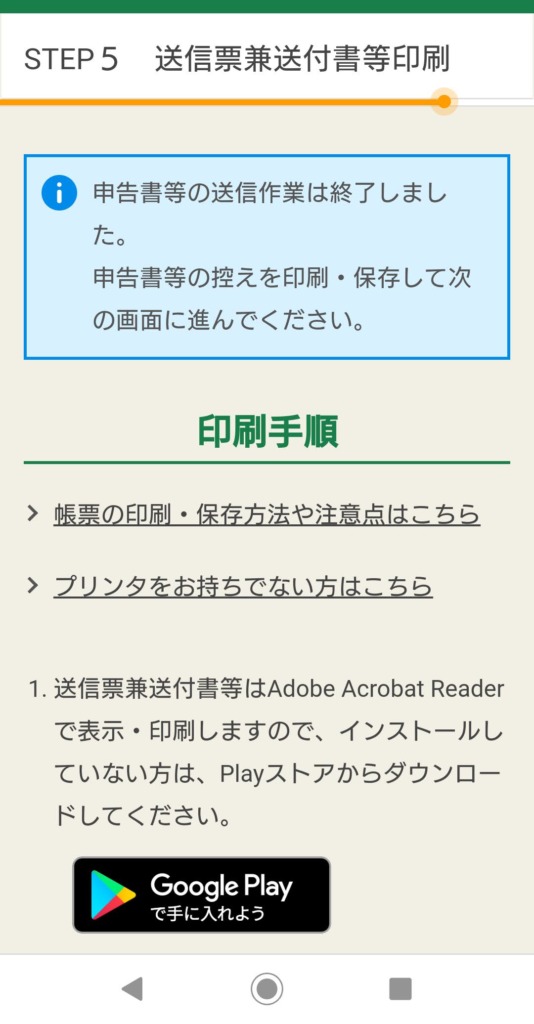
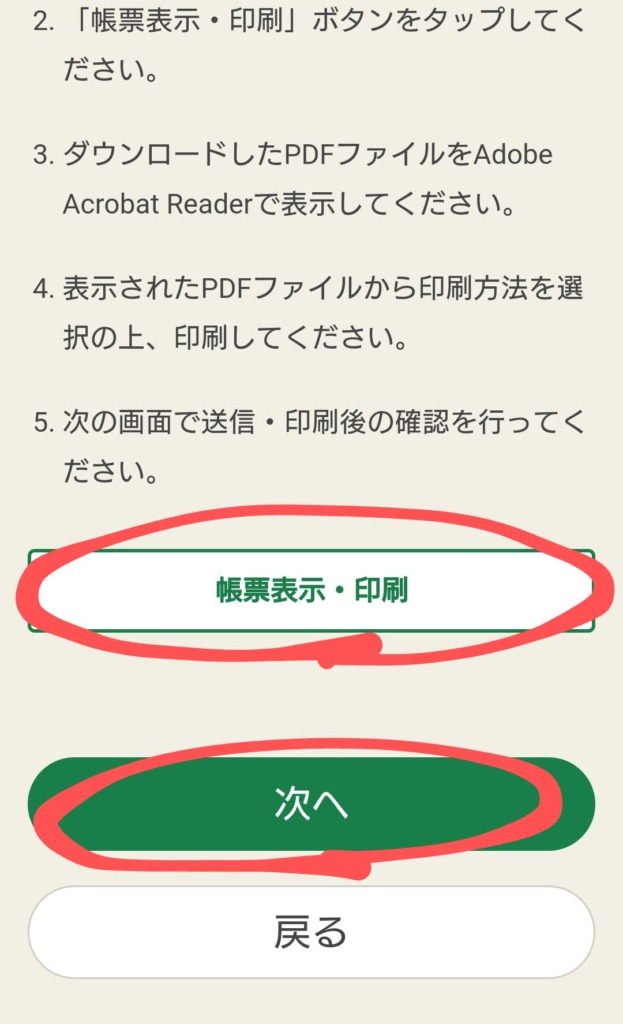
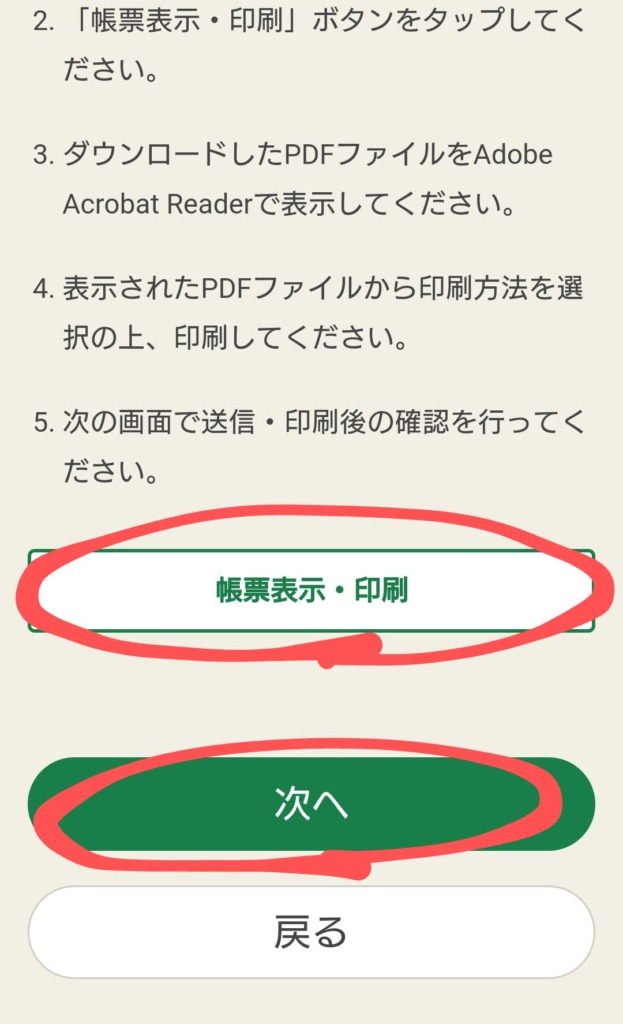
→「帳票表示・印刷」をタップしてPDFファイルをダウンロードします。
帳票は必ずダウンロードし、プリントアウトして源泉徴収票と一緒に保管しておきましょう!!
(7年の保管義務があります)
→「次へ」をタップ
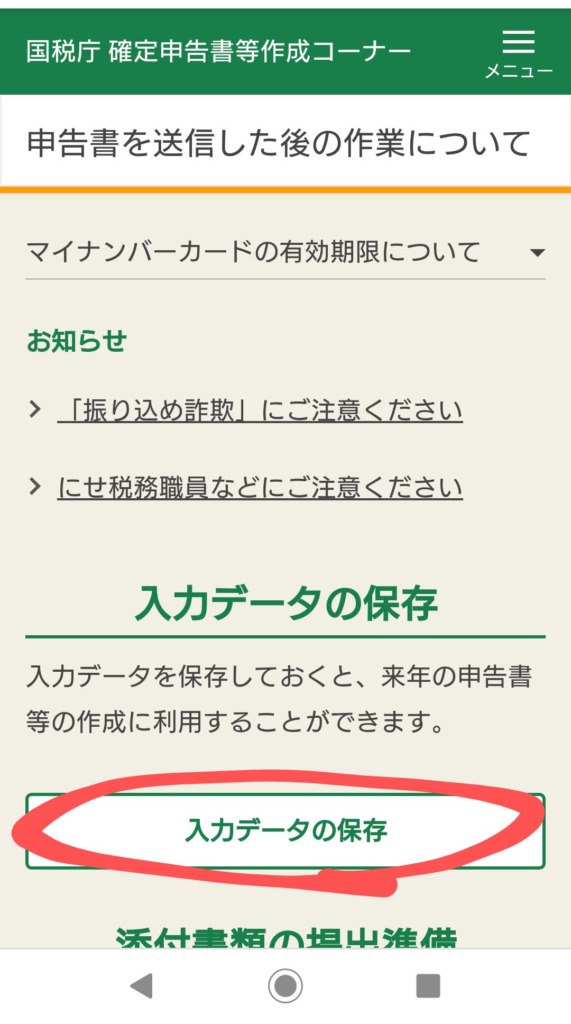
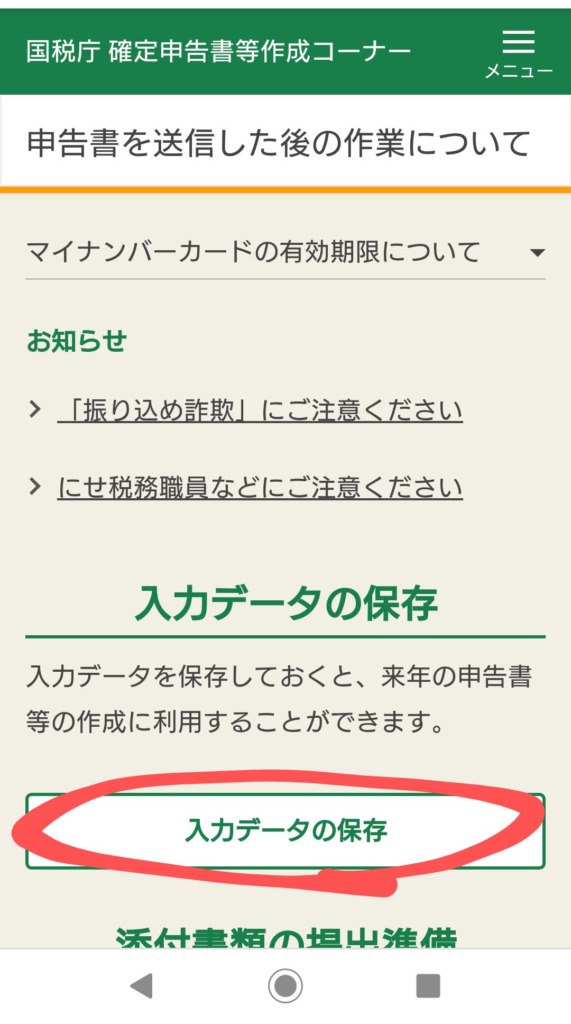
このような画面になるので、送信後の作業をしていきます。
入力データの保存は是非ともやっておくことをお勧めします!!!
来年利用できるからと言うよりは、データを保存していないと
もし送信後に訂正したい箇所が見つかった時に全て最初から入力し直しという憂き目を見ることになります
(私は去年3回入力し直しました。発狂しそうでした)
→というわけで「入力データの保存」をタップ
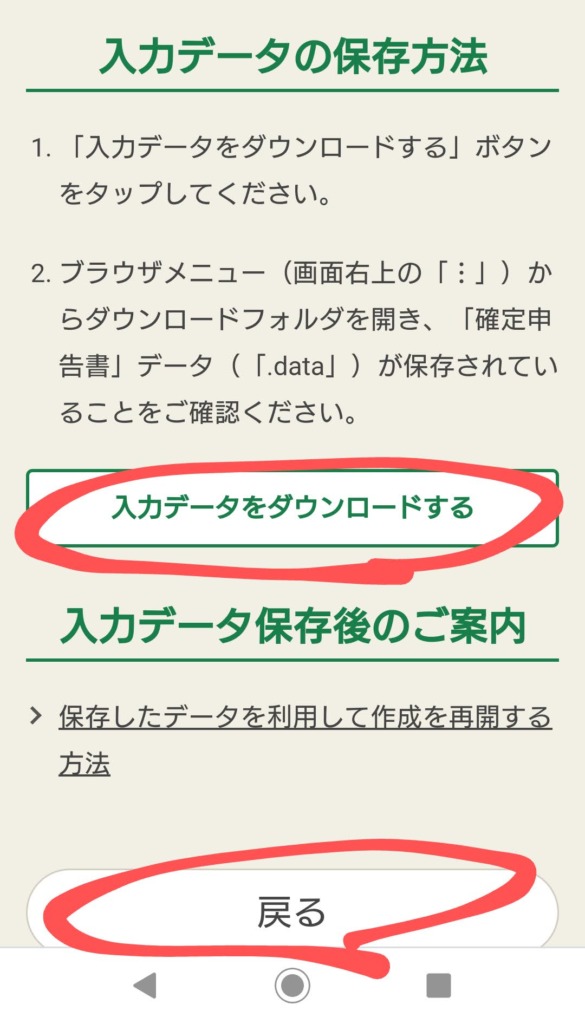
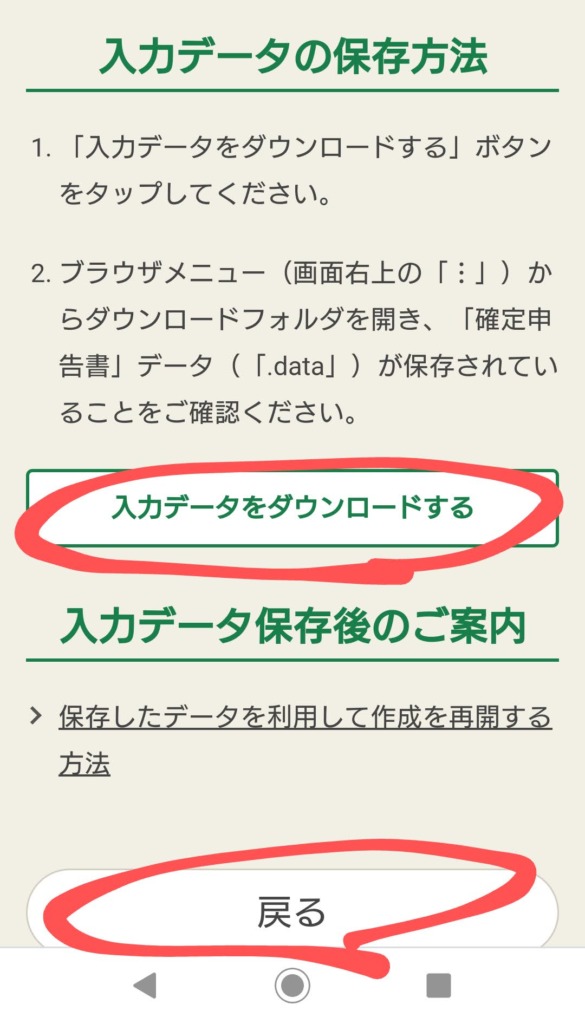
→「入力データをダウンロードする」をタップしてデータをダウンロードします。
→ダウンロードされていることを確認したら「戻る」をタップ
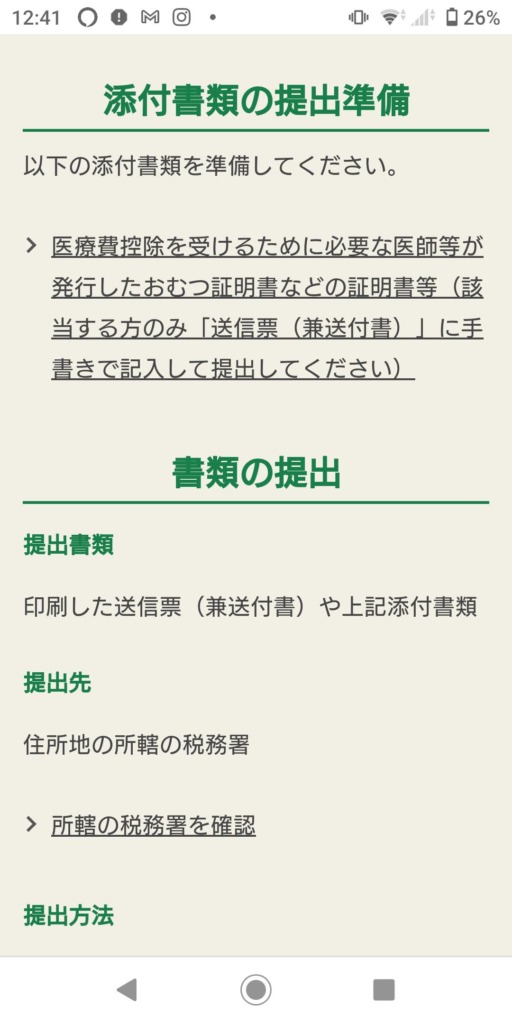
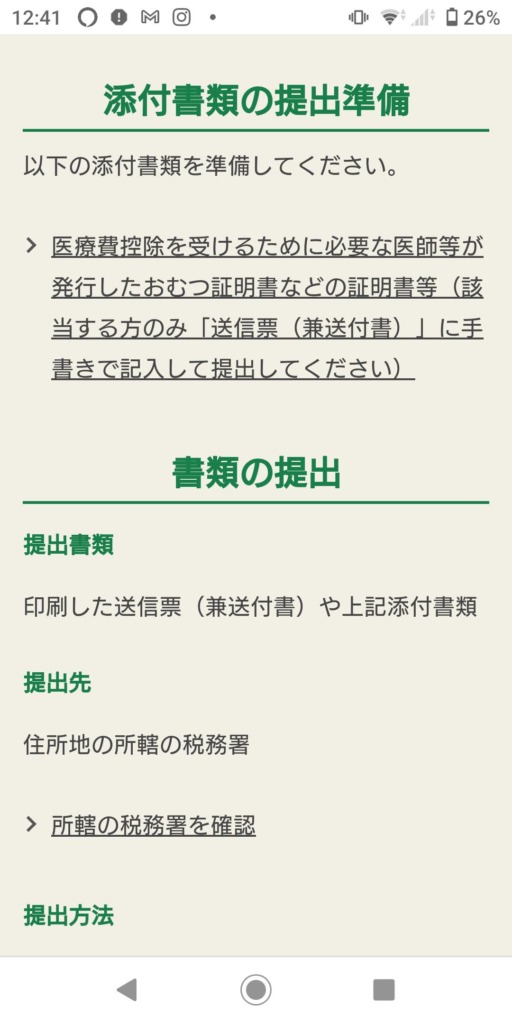
添付書類の提出方法等が表示されるので確認します。
先程確認した帳票の1枚目の「別途提出」欄に○印があった場合はここで提出方法を確認します。
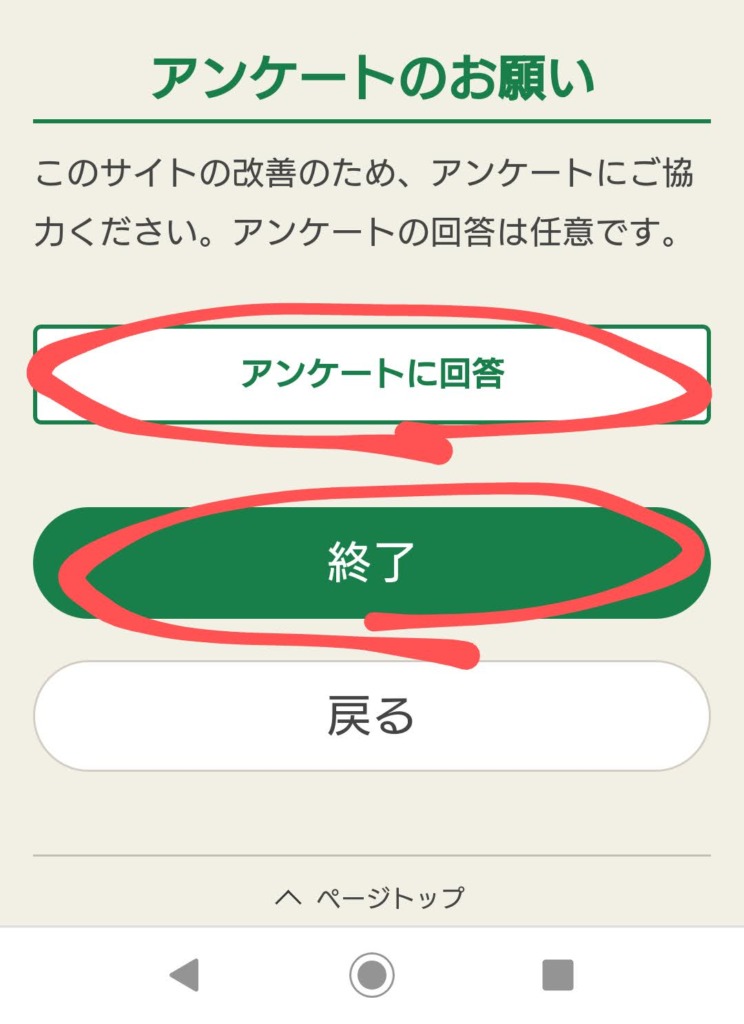
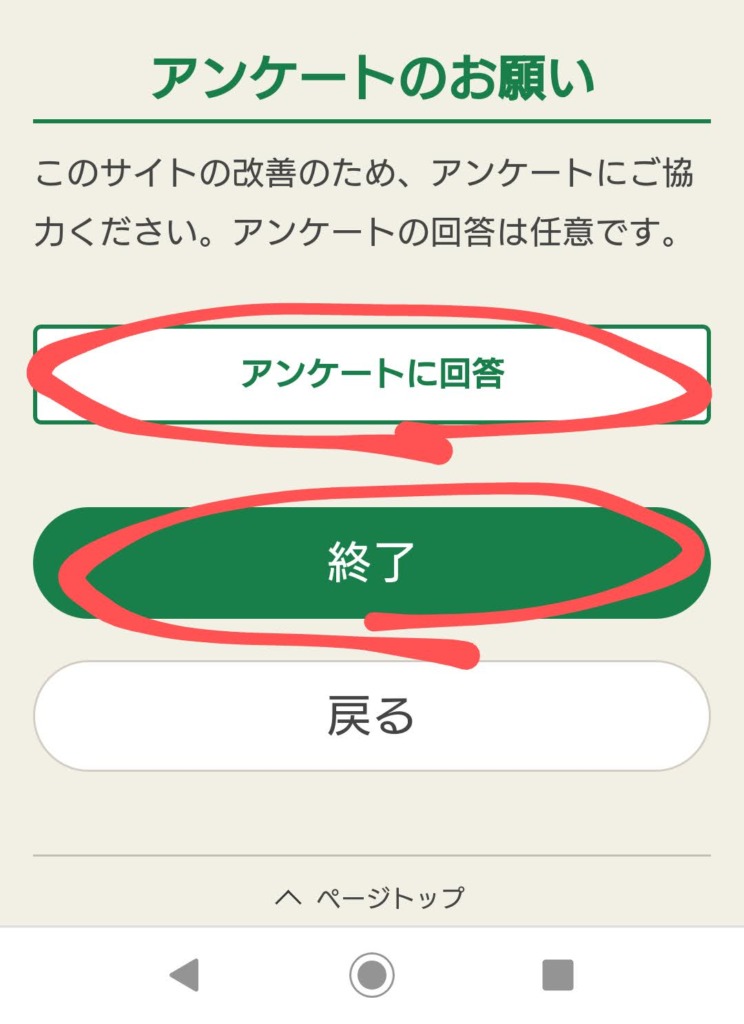
スクロールしていくと「アンケートのお願い」があります。
余裕があれば是非「アンケートに回答」をタップして回答しましょう!
それがさらなる使い勝手向上につながります!
→「終了」をタップ
これで本当に全て終了です!お疲れ様でした!!
最後に
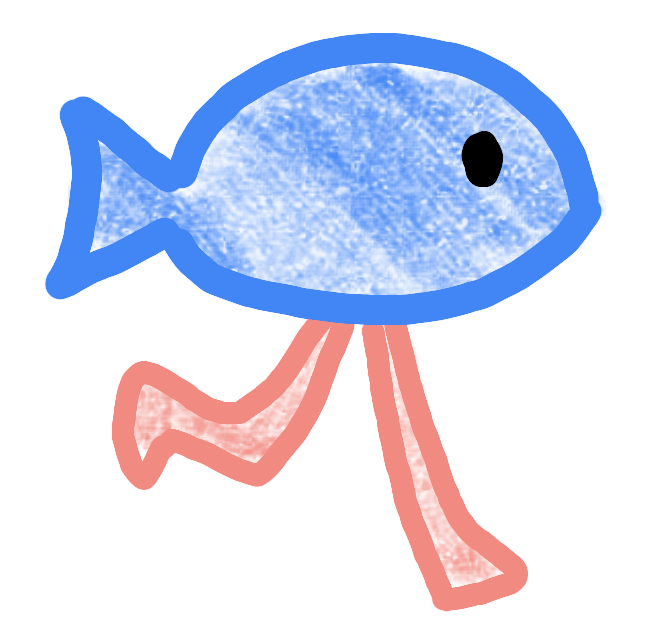
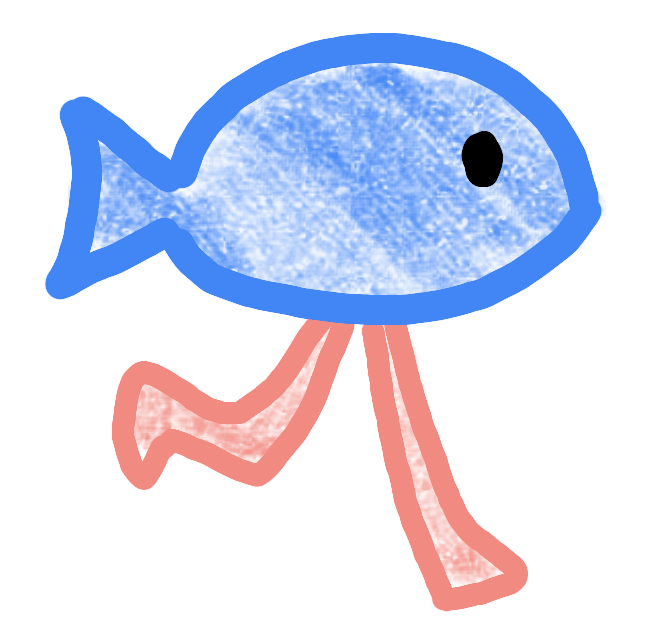
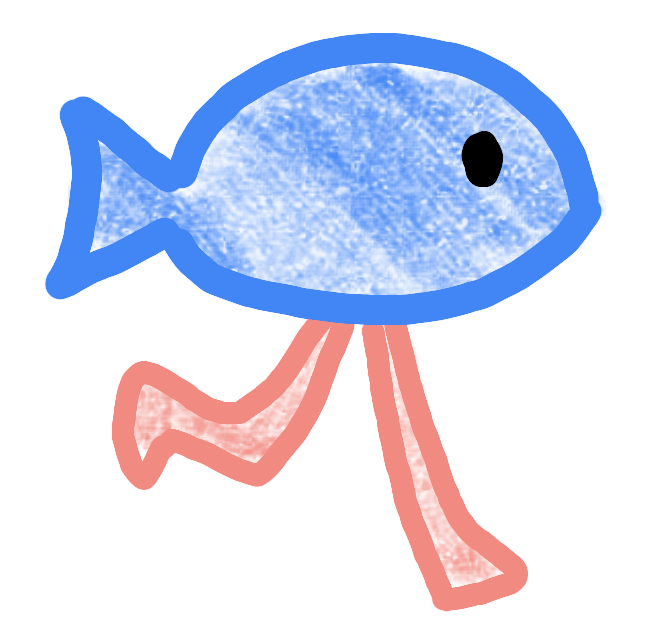
確定申告は楽ちんだけど確定申告の記事を書くのはくっっっそ大変
おしまい。
▶書類を取り寄せずに開業届が出せる!freee公式ページを見る







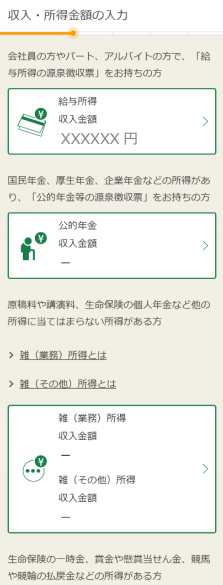
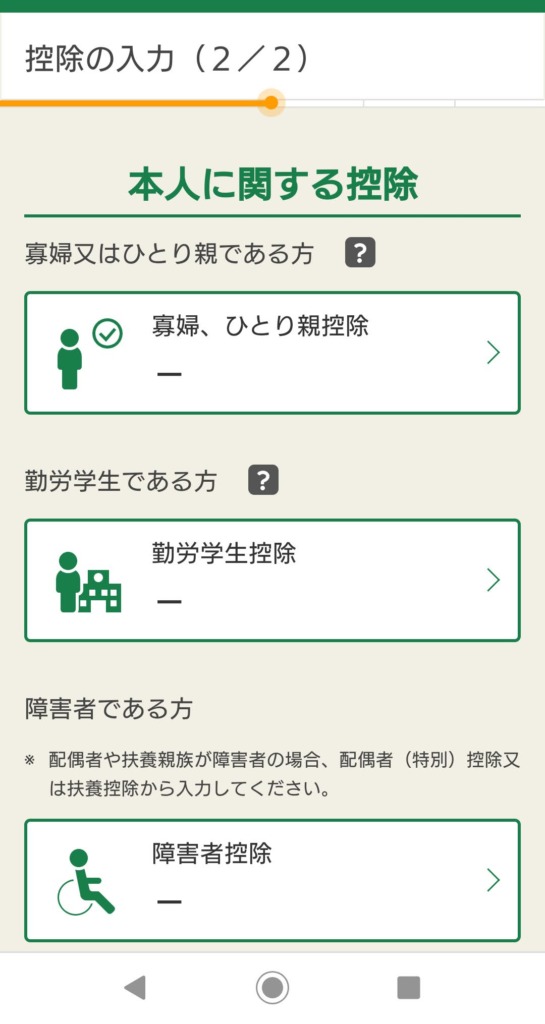









コメント